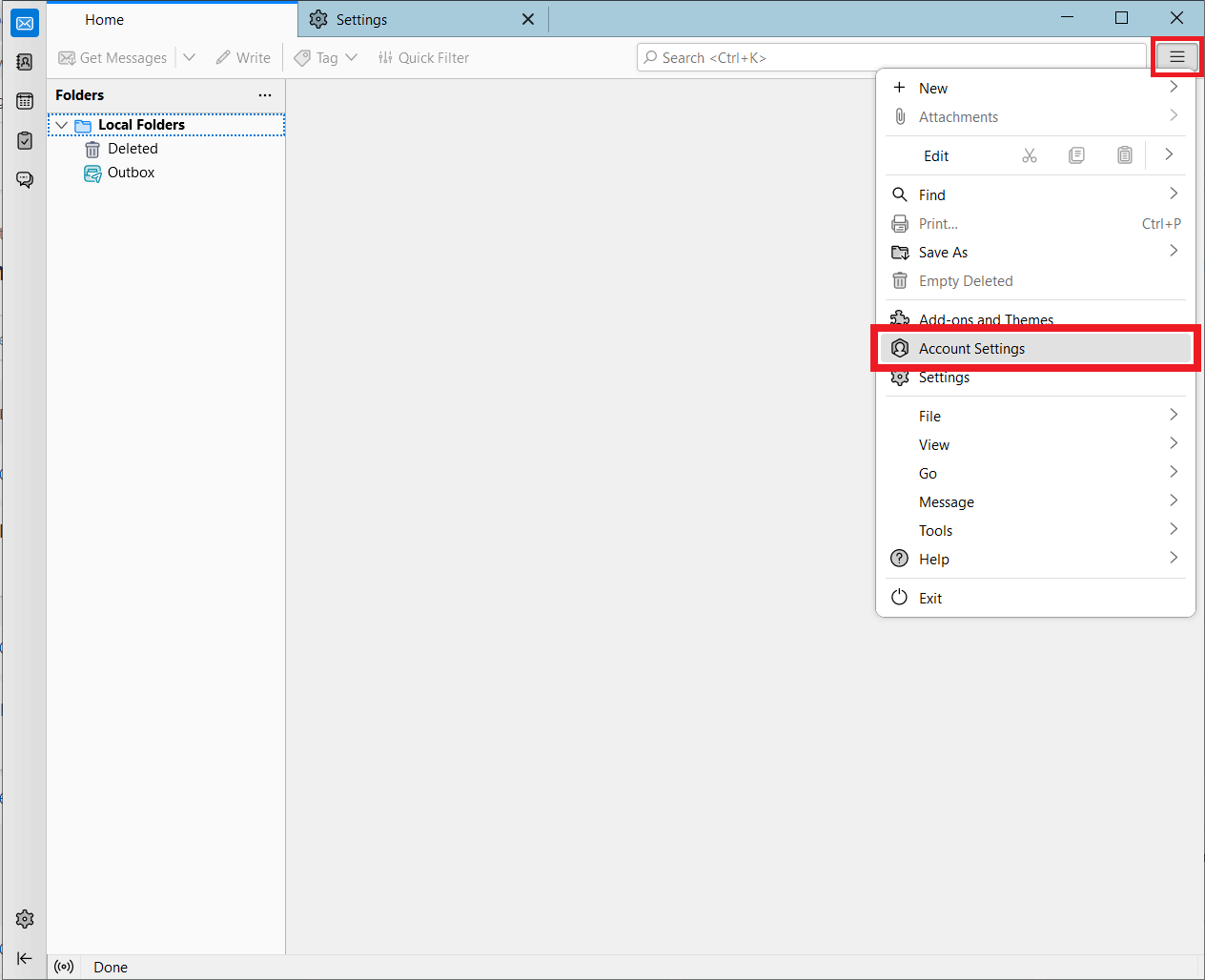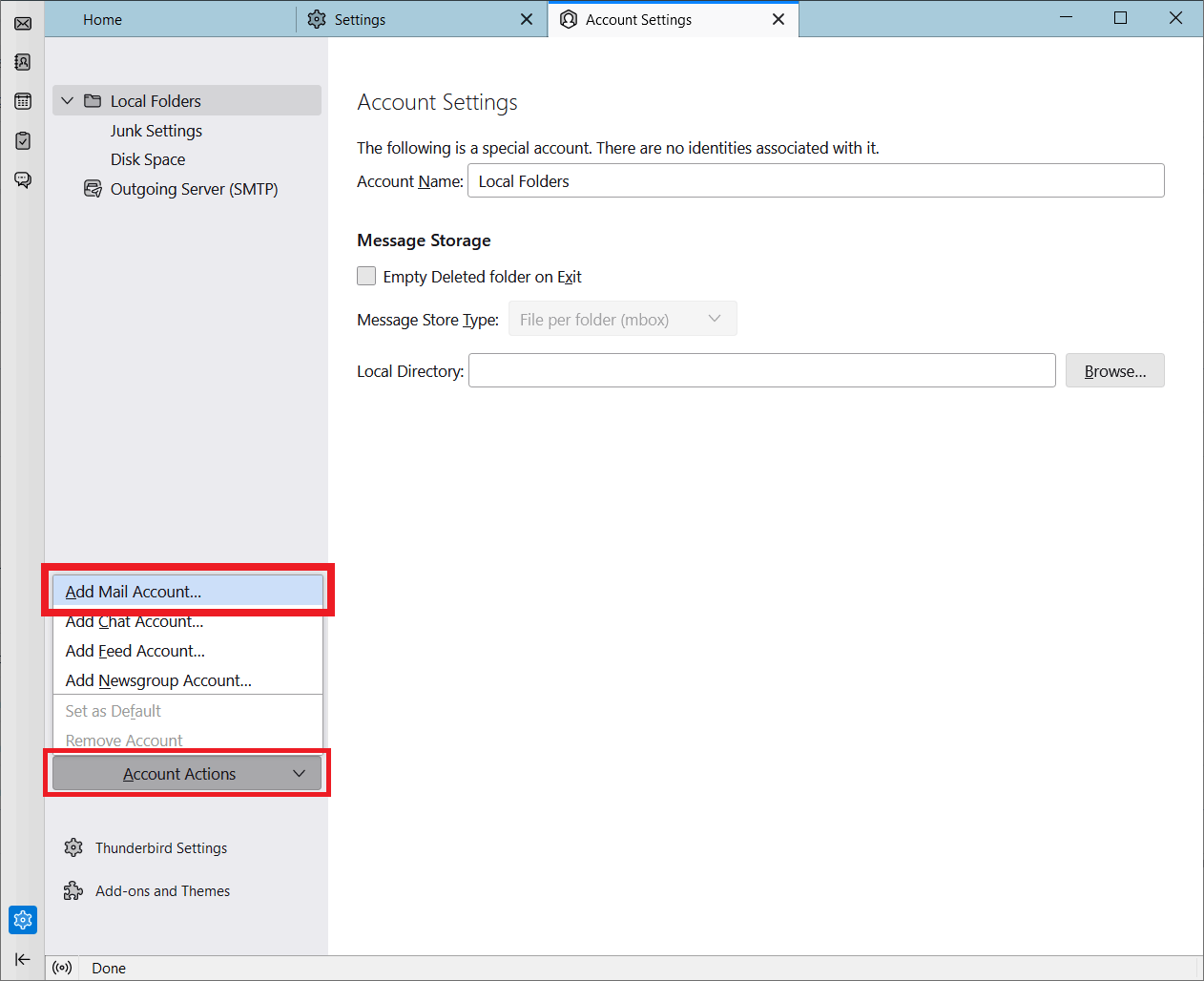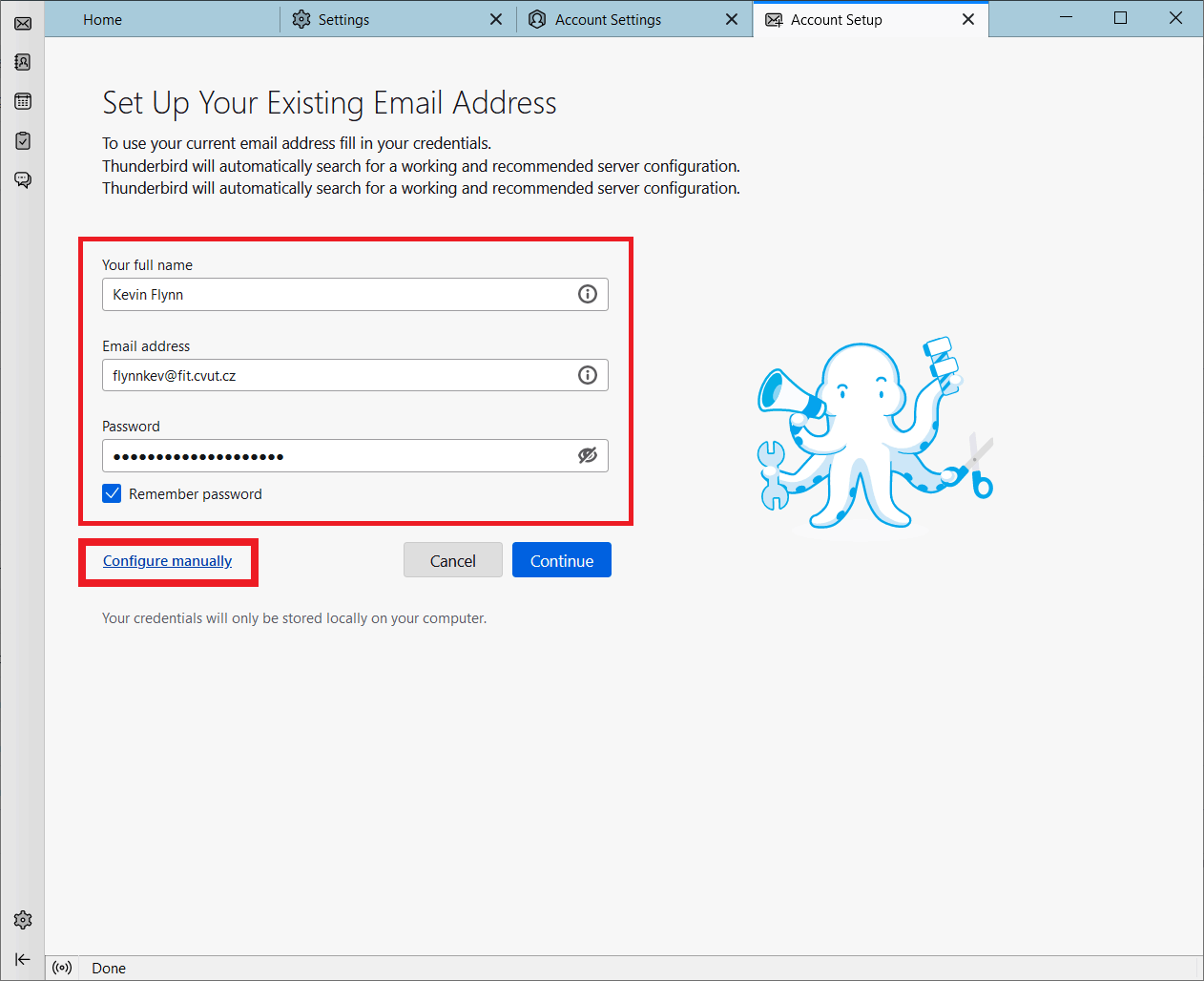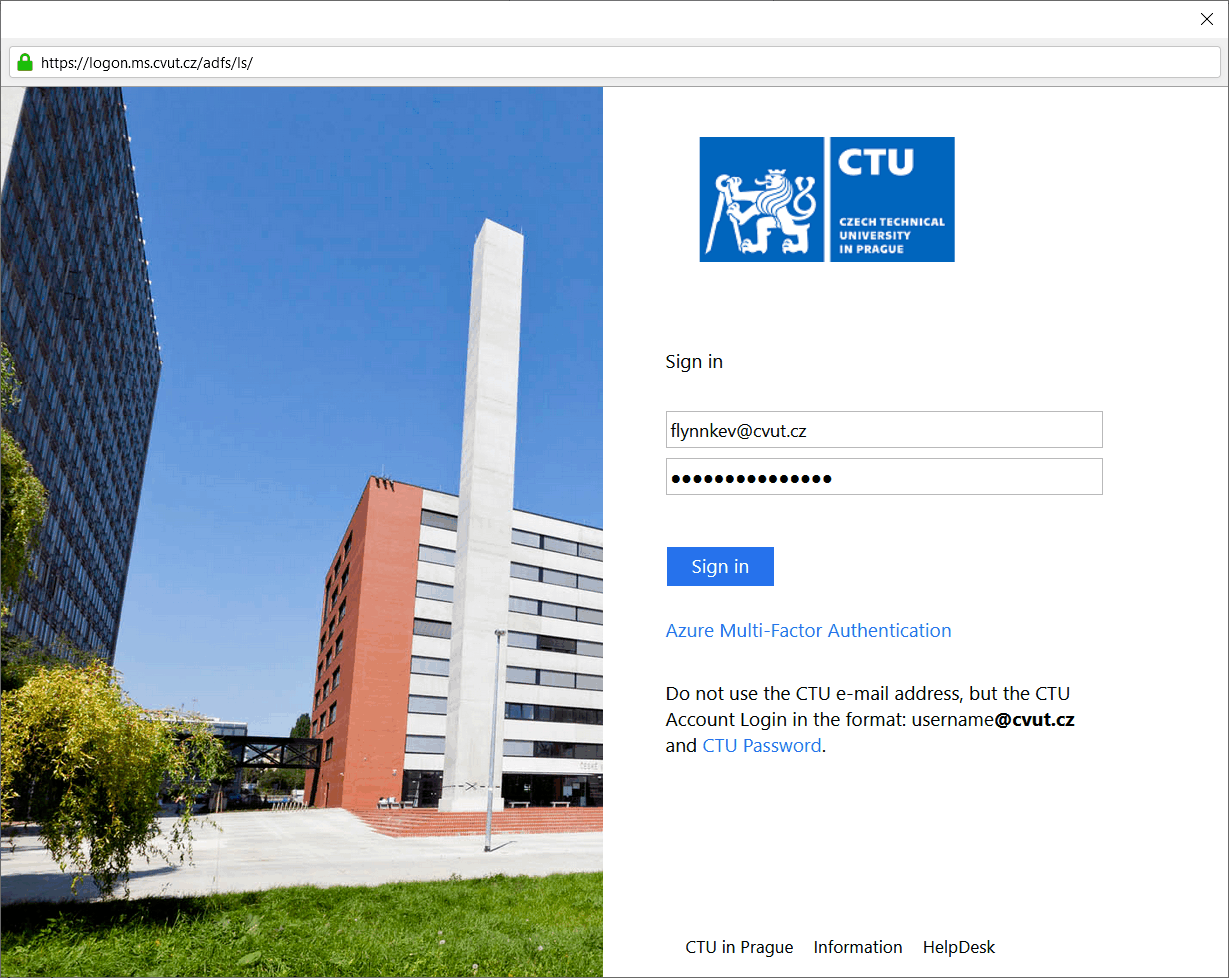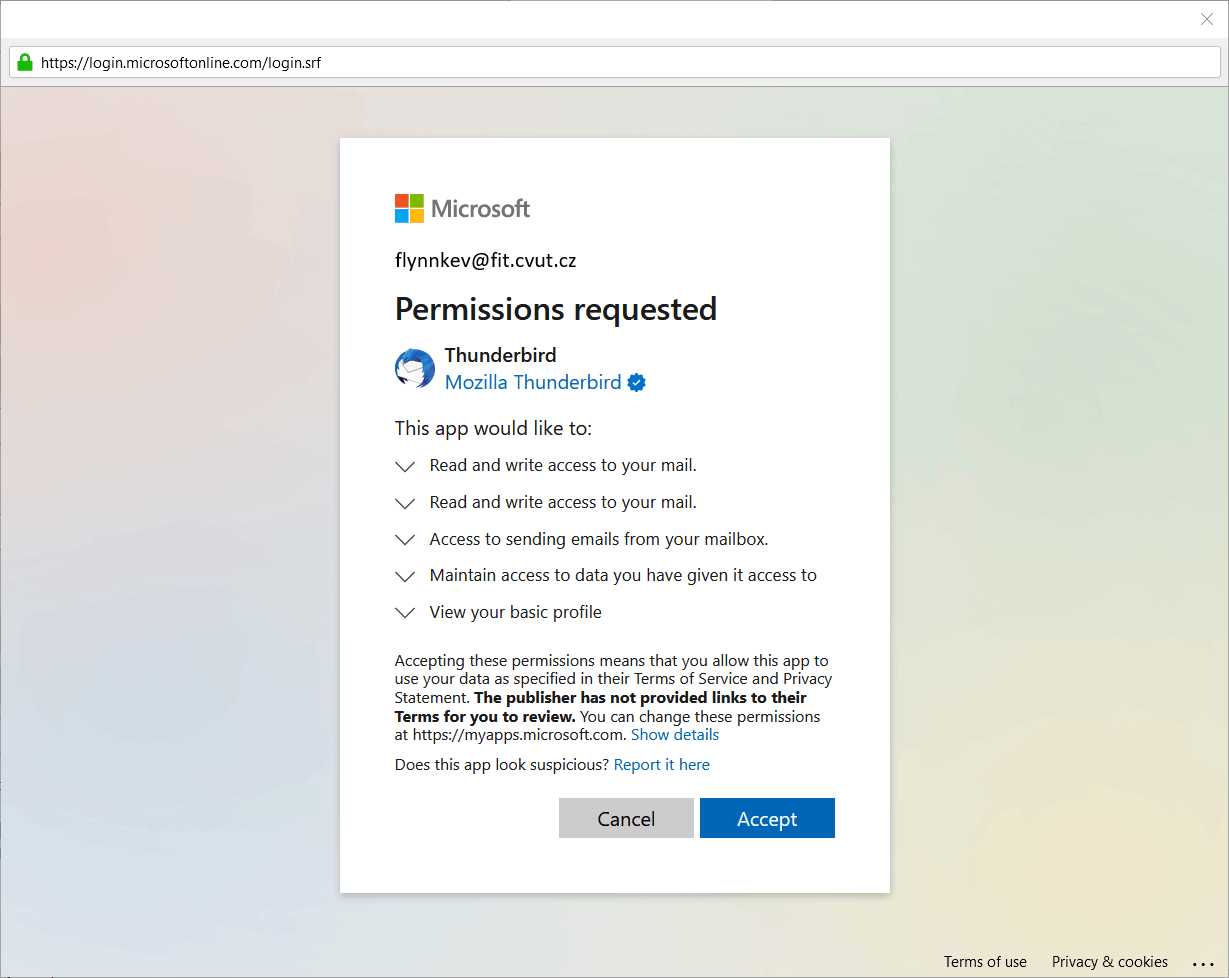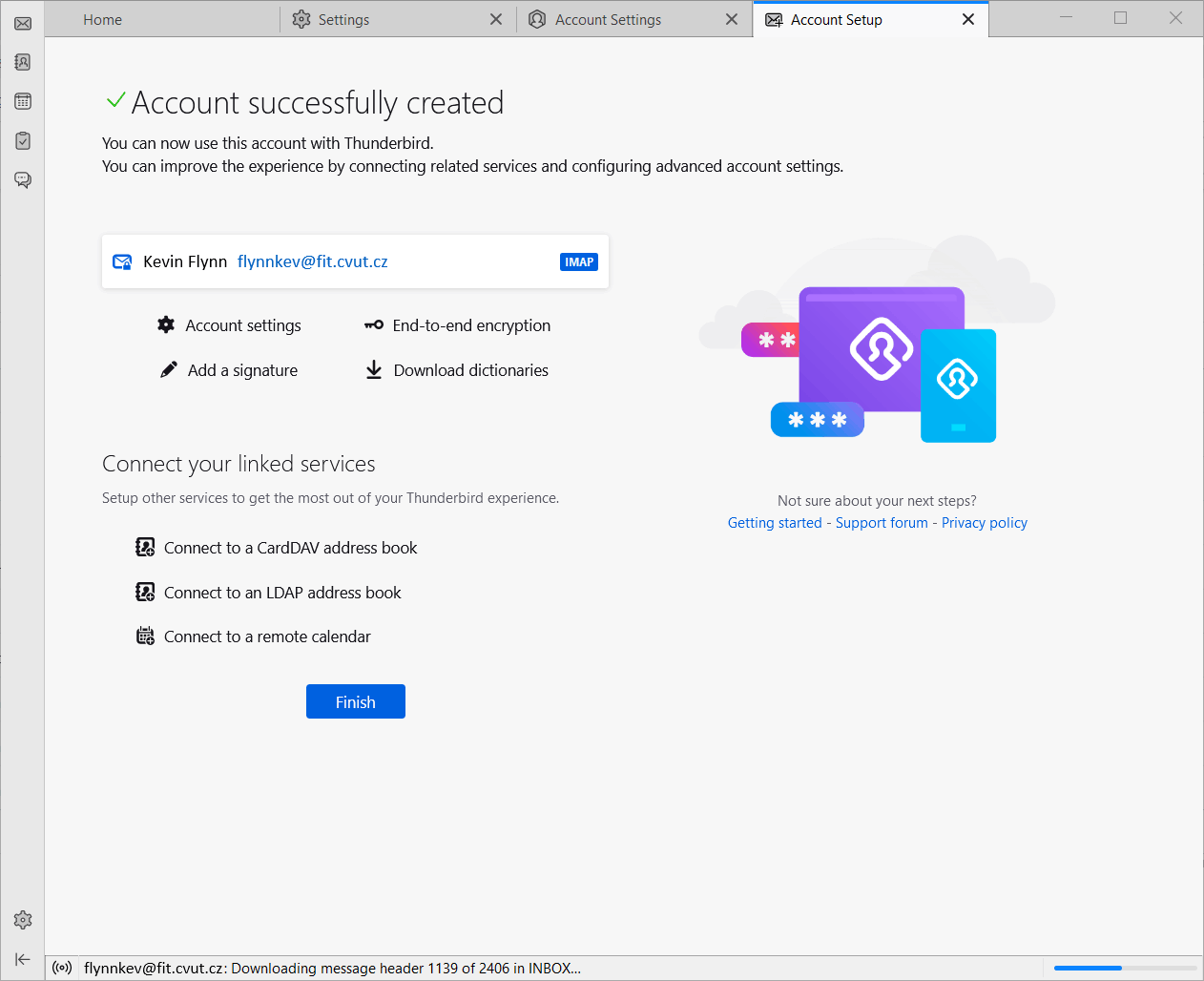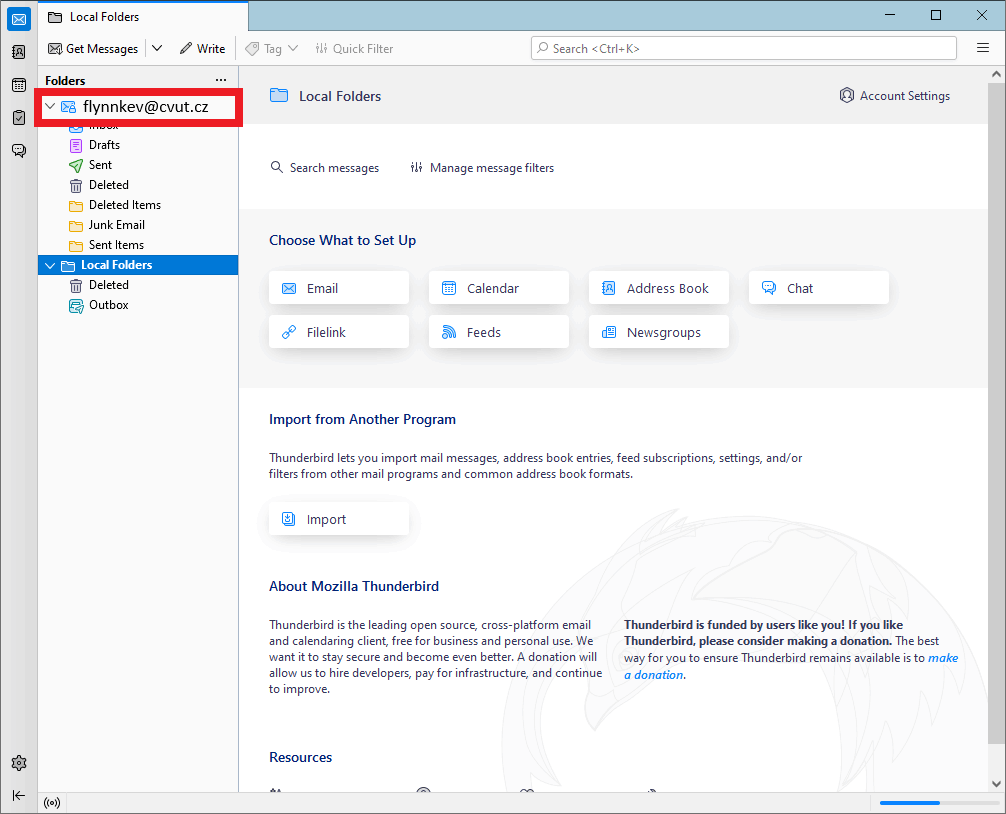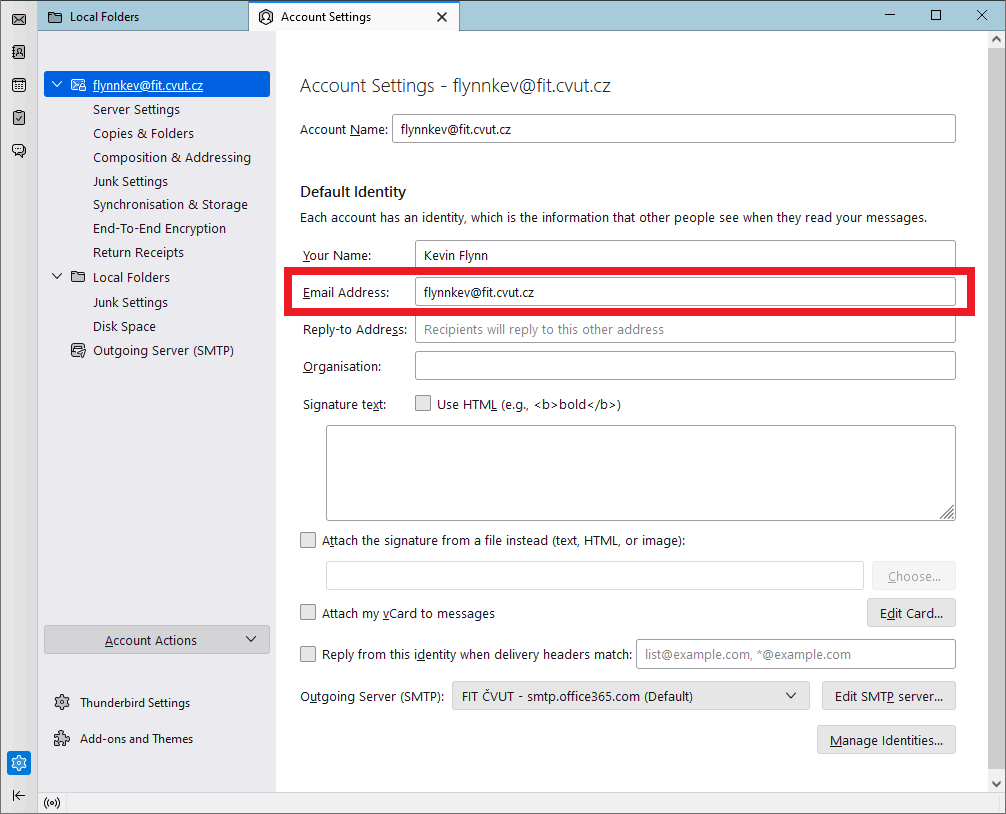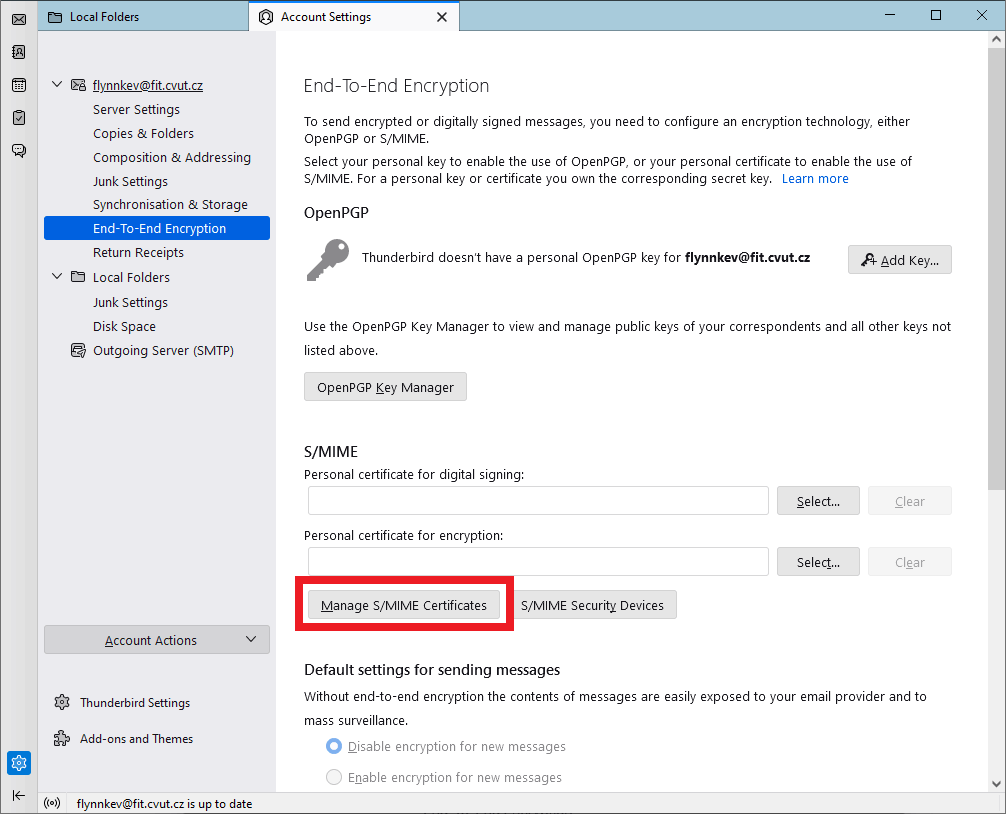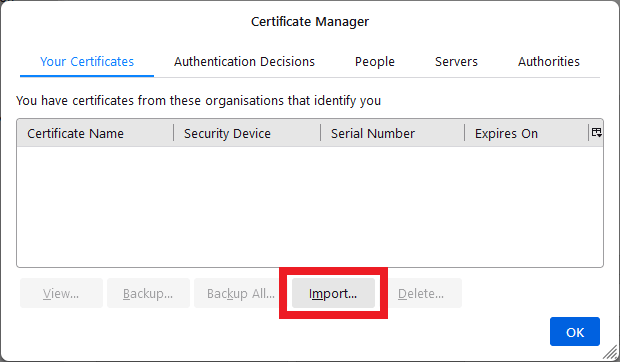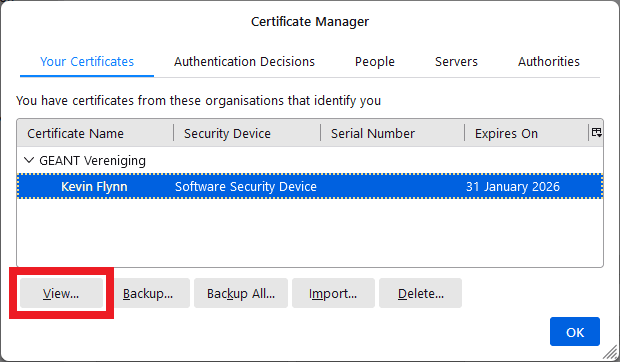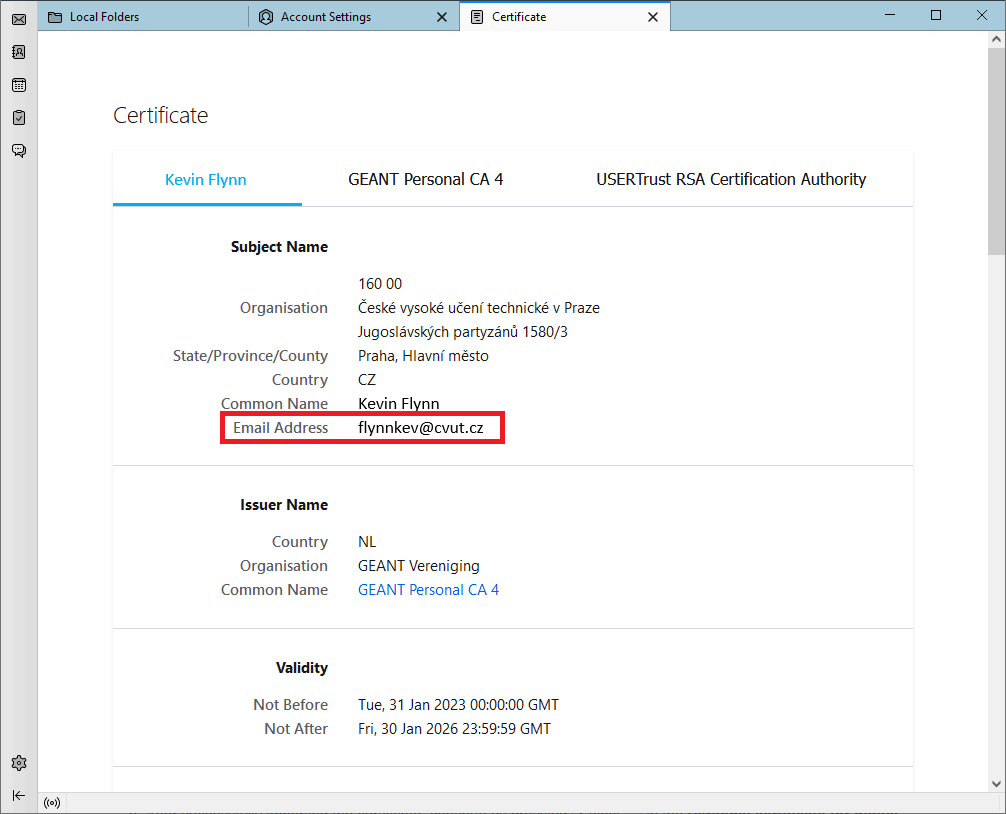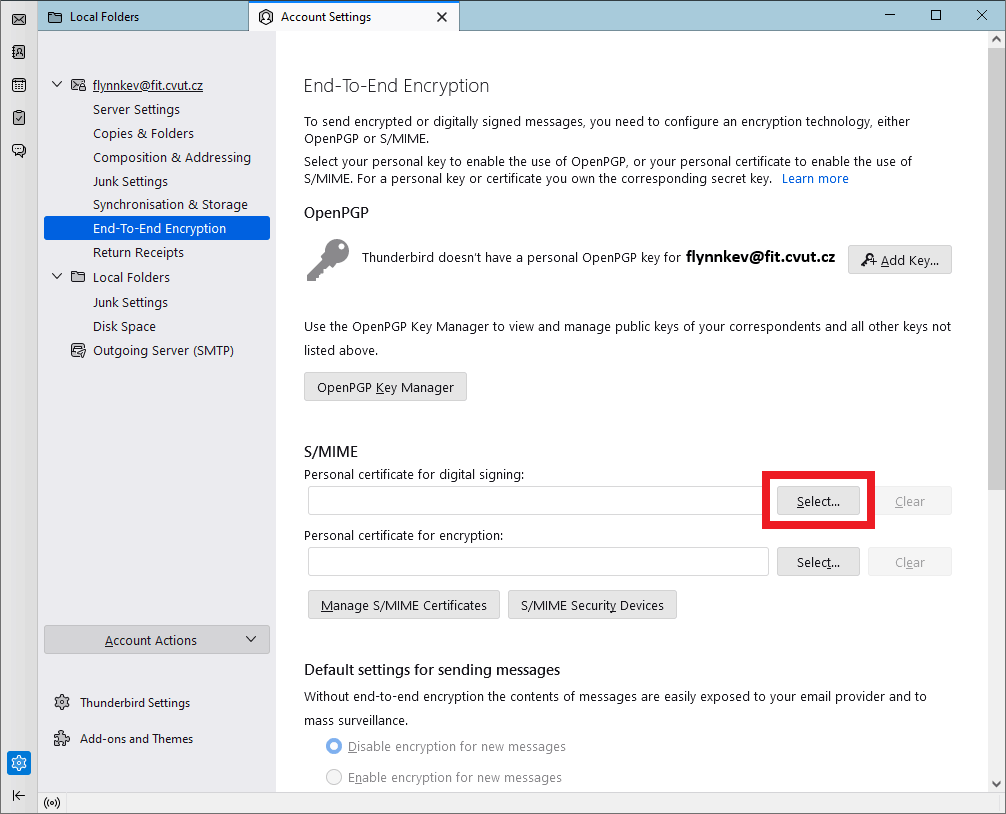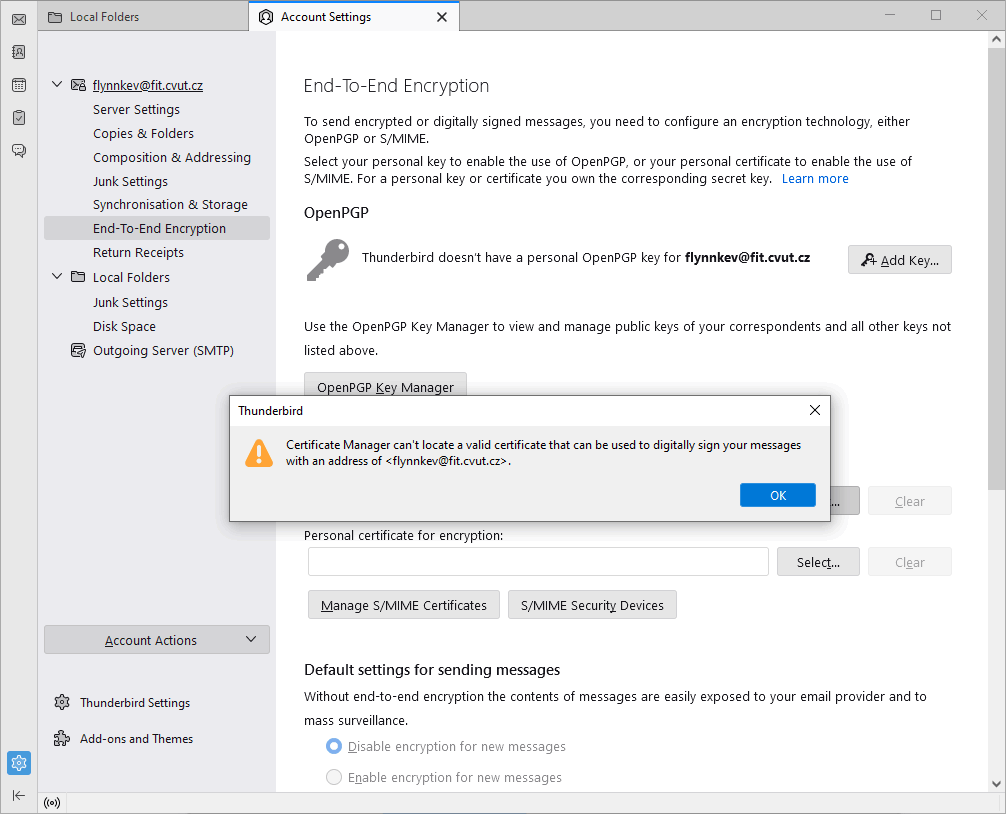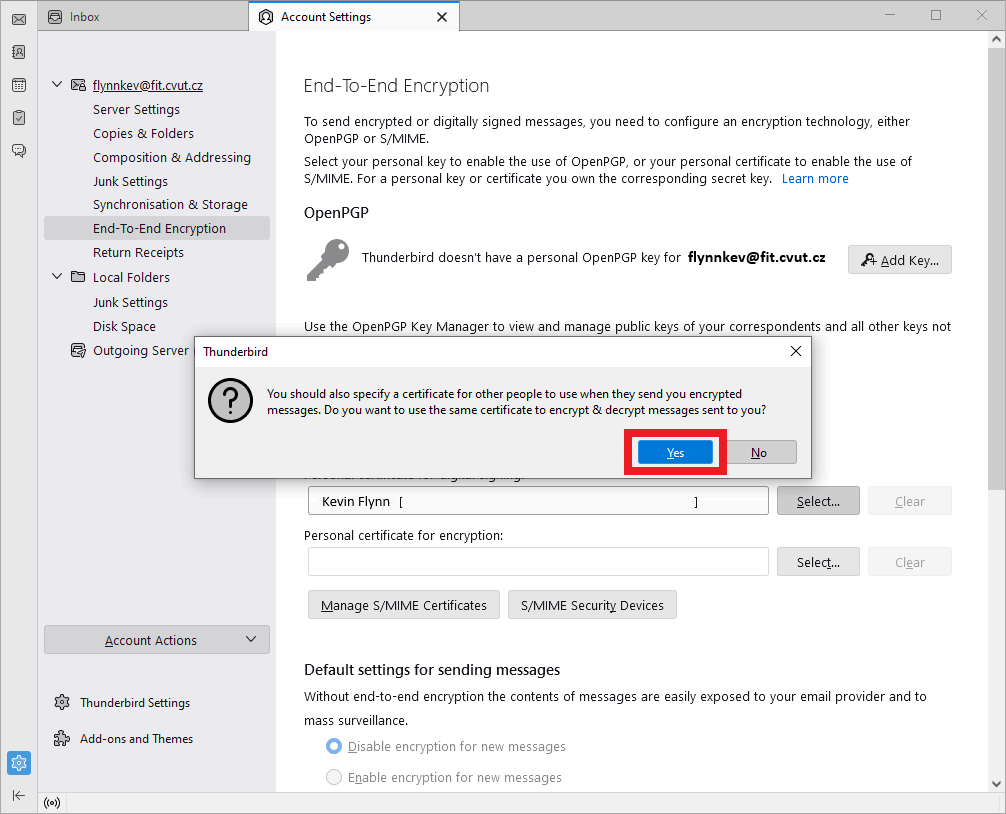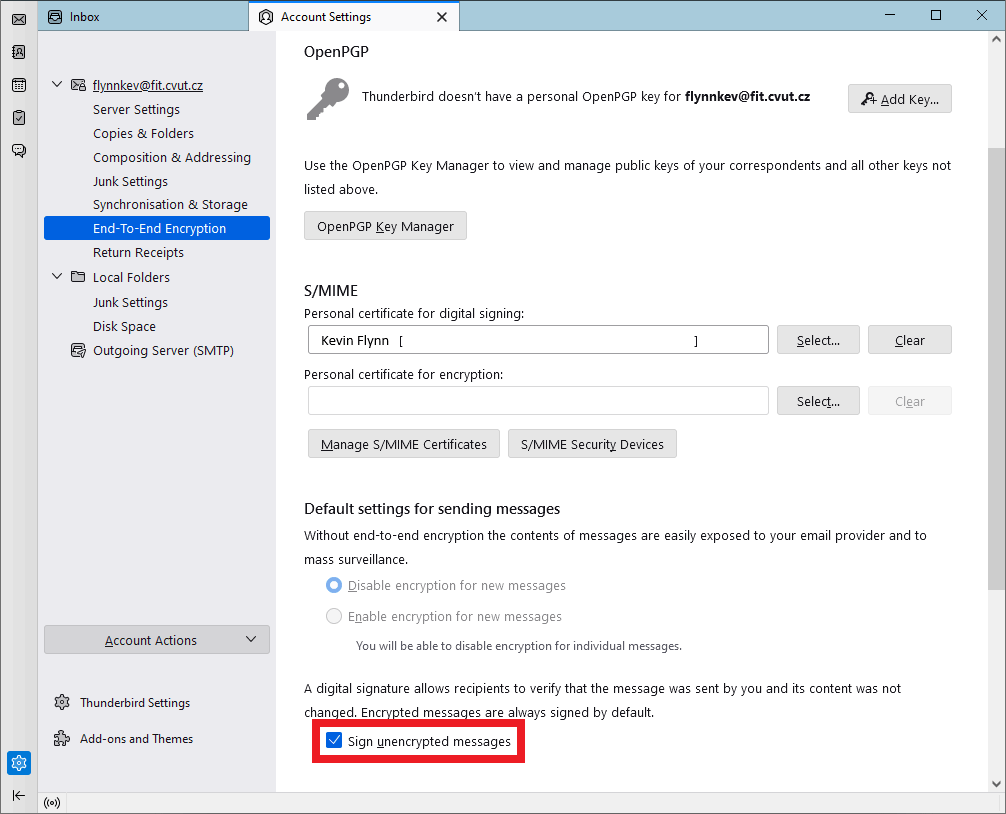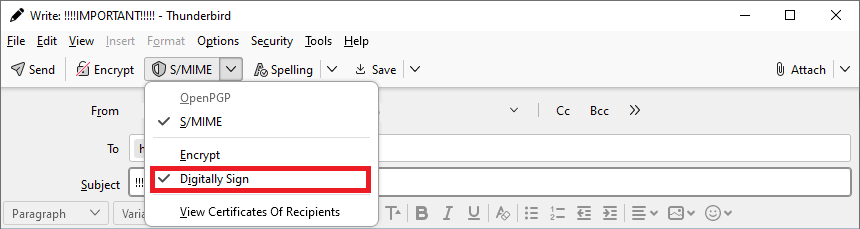Thunderbird (EN)
Adding an account
Go to Tools › Account Settings.
Select Account Actions › Add Mail Account…
Fill in your full name, the e-mail address must match your preferred address in Usermap and CTU password.
Continue Configure manually.
Fill in the following fields:
- Incoming mail server
- Protocol:
IMAP - Server:
outlook.office365.com - Port:
993 - Security:
SSL/TLS - Verification method:
OAuth2
- Protocol:
- Outgoing mail server
- Protokol:
SMTP - Server:
smtp.office365.com - Port:
587 - Security:
STARTTLS - Verification method:
OAuth2
- Protokol:
Username in the form
<username>@cvut.cz. If theOAuth2option does not appear in the authentication method menu, press Re-test first. Then continue with Done.
In the pop-up window, log in with
<username>@cvut.czand CTU password.[1]Allow Thunderbird to access your Microsoft account.
The CTU account has been successfully added. You can continue by setting electronic signature/encryption.
Adding a certificate
To increase security of your e-mail correspondence, you can set up signing and encryption of messages by personal certificates.
If you have not already done so, first get your digital certificate. Proceed as follows.
- Go to the Mozilla Thunderbird application.
Right-click the desired account and select Settings.
Make sure you use the same address in the Email Address field as the one to which the certificate was issued (see step 7 for more information).
In the side menu go to End-To-End Encryption and select Manage S/MIME Certificates.
From the Certificate Manager menu, import your personal certificate by clicking Import….
After successful import, the certificate will appear in the list. Continue by clicking View….
Make sure the address in the E-mail address field matches the address in step 3. If the address does not match, you need to edit the address in step 3.
After successfully importing the certificate, continue by pressing Select… in the Personal certificate for digital signing section (see image).
If the addresses do not match, you will get an error message. In this case, verify which e-mail address the certificate is issued to (see step 7) or use the Support section.
Recommended: You can use the same certificate for possible encryption. Continue with Yes.
Recommended: To sign even the unencrypted messages, check Sign unencrypted messages.
Signing
When creating a new e-mail message, check S/MIME › Digitally Sign.
Encryption
Make sure you have the public key of the recipient(s) for whom you want to encrypt the message. Otherwise, the message cannot be encrypted and you must first obtain the recipient’s public key.
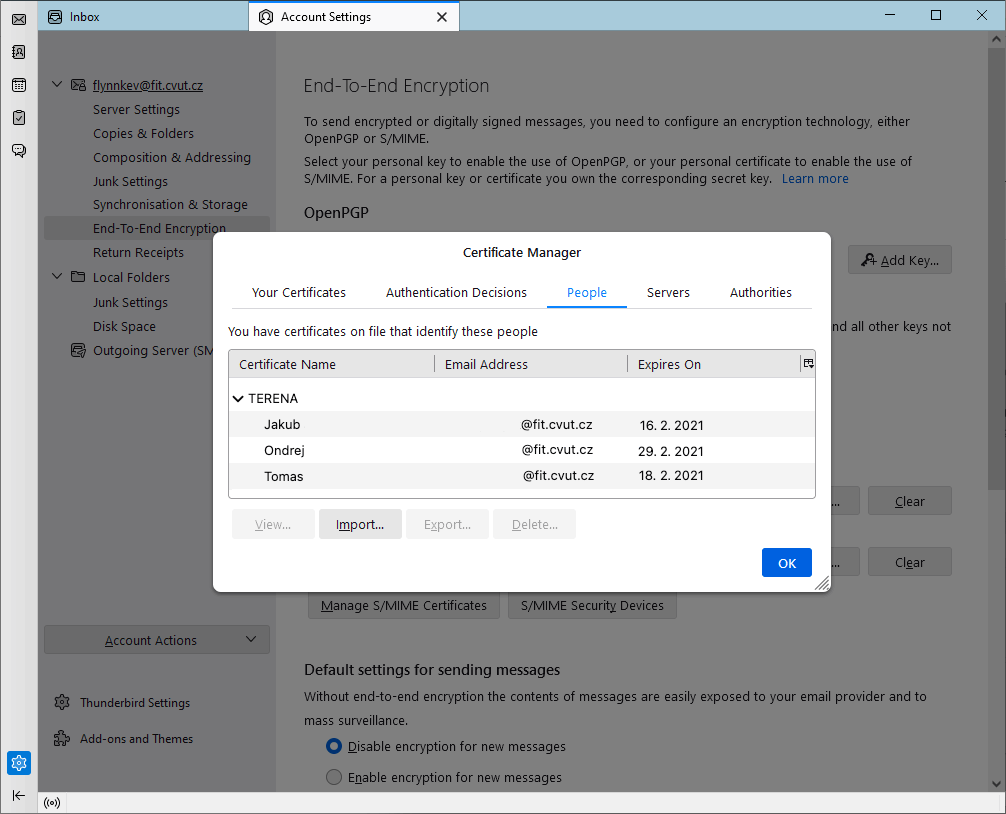
When sending a new e-mail message, check S/MIME › Encrypt.
- See Microsoft account ↩