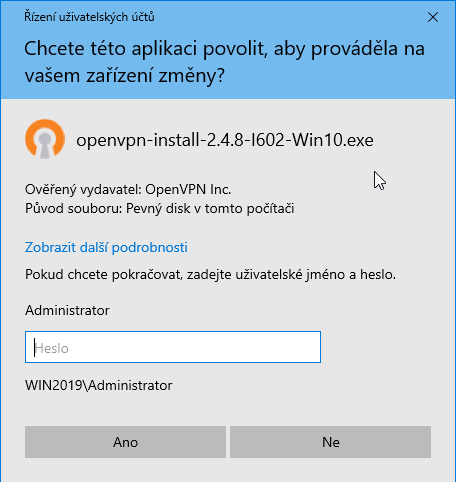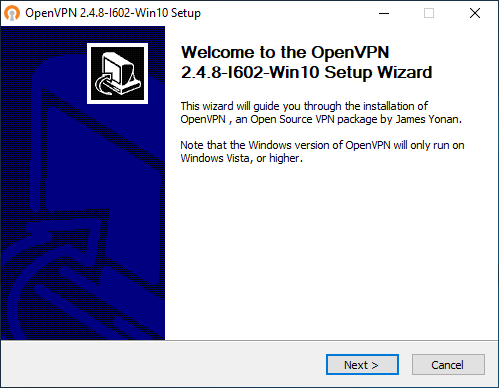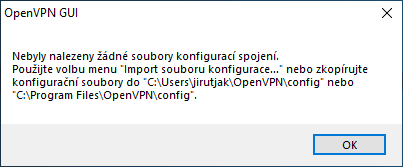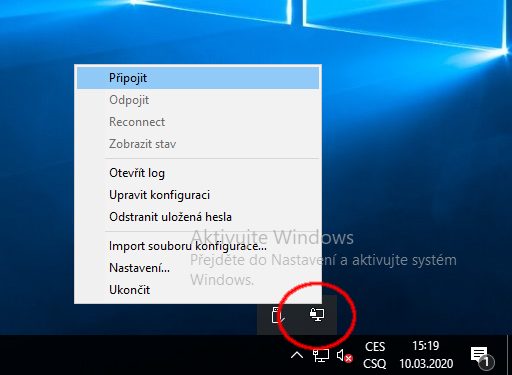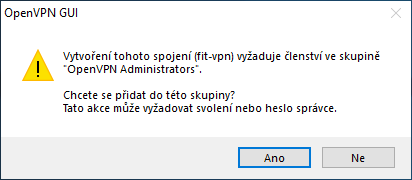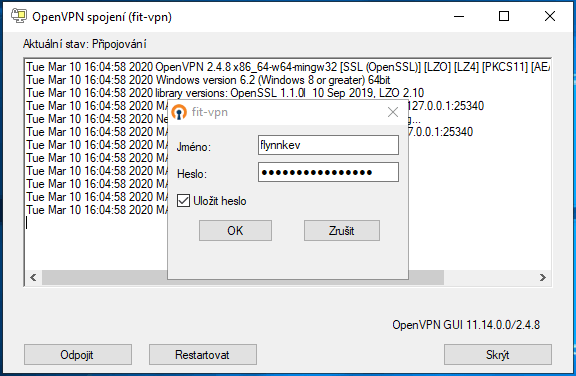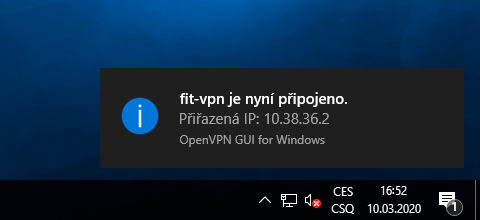Windows 10
- Stáhněte poslední stabilní verzi instalátoru OpenVPN z https://openvpn.net/community-downloads/.
- Spusťte stažený soubor a pokračujte samotnou instalací.
Pokud se zobrazí dialog Řízení uživatelských účtů, zadejte administrátorské heslo a pokračujte Ano.
Pokračujte instalačním průvodcem až na konec instalace. Po dokončení instalace zavřete otevřený textový soubor Readme.
- Spusťte OpenVPN.
Zobrazí se dialog, že nebyly nalezeny žádné konfigurační soubory. To je v pořádku. Pokračujte OK.
- Stáhněte konfigurační soubor fit-vpn.ovpn.
Klikněte pravým tlačítkem na ikonu OpenVPN na hlavní liště (případně rozklikněte šipku) a zvolte Import souboru konfigurace…
- V dialogu vyberte soubor fit-vpn.ovpn, který jste si předtím stáhli a klikněte na Otevřít.
Zobrazí se dialog Konfigurace úspěšně importována, který potvrďte kliknutím na OK.
Je možné, že se místo toho zobrazí dialog zápis do pipe služby selhal; OpenVPN by i přesto měla fungovat.
Klikněte pravým tlačítkem na ikonu OpenVPN na hlavní liště (případně rozklikněte šipku) a zvolte Připojit.
Při prvním připojení se zobrazí dialog Vytvoření tohoto spojení vyžaduje členství ve skupině “OpenVPN Administrators”; klikněte na Ano. Poté se nejspíš zobrazí dialog Řízení uživatelských účtů (UAC), který vás může požádat o zadání administrátorské heslo. Potvrďte jej kliknutím na Ano.
Nyní by se měl zobrazit dialog s výzvou k zadání jmén a hesla.
Vyplňte username a Heslo FIT [1], volitelně zaškrtněte Uložit heslo a pokračujte OK.
Pokud vše proběhlo správně, tak dialog po pár sekundách zmizí a jste připojeni k VPN.
Po odhlášení nebo restartu systému by se měl OpenVPN klient spustit automaticky – v systémové liště byste měli vidět jeho ikonu. Pokud se tak nestane, spusťte ho pomocí zástupce na ploše nebo nabídce v „Start“.
OpenVPN se však po startu automaticky nepřipojuje; pro připojení k VPN musíte vždy kliknout na Připojit v systémové liště.
- Heslo FIT není Heslo ČVUT! Nastavit jej lze na ICT profilu. K čemu je heslo FIT? Více viz Heslo FIT. ↩