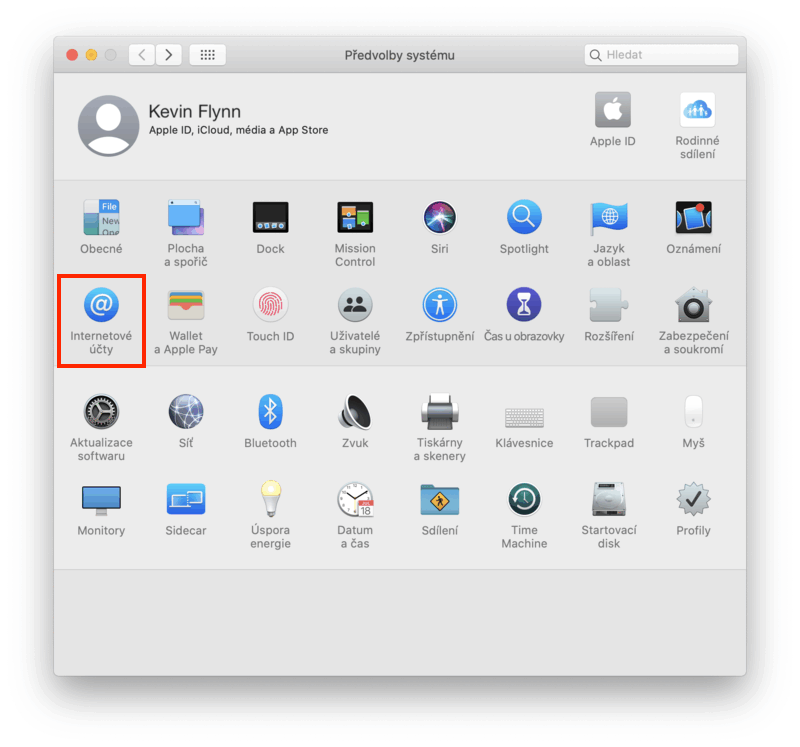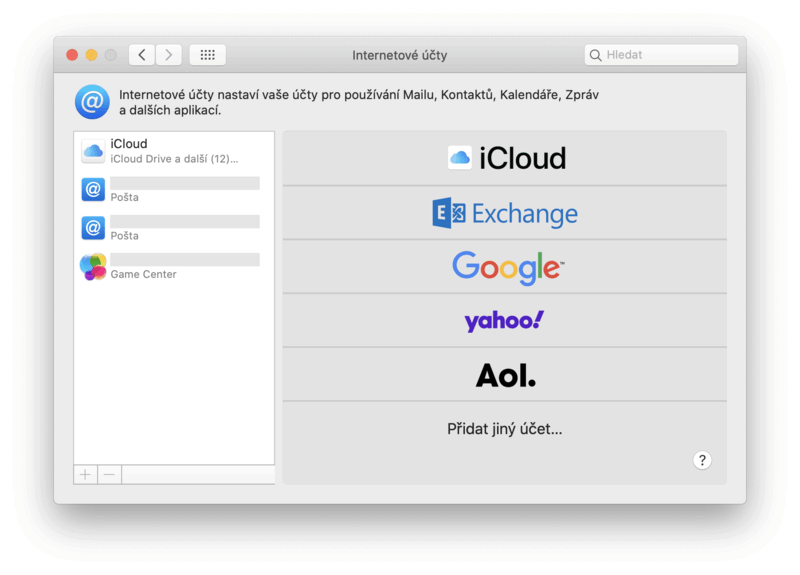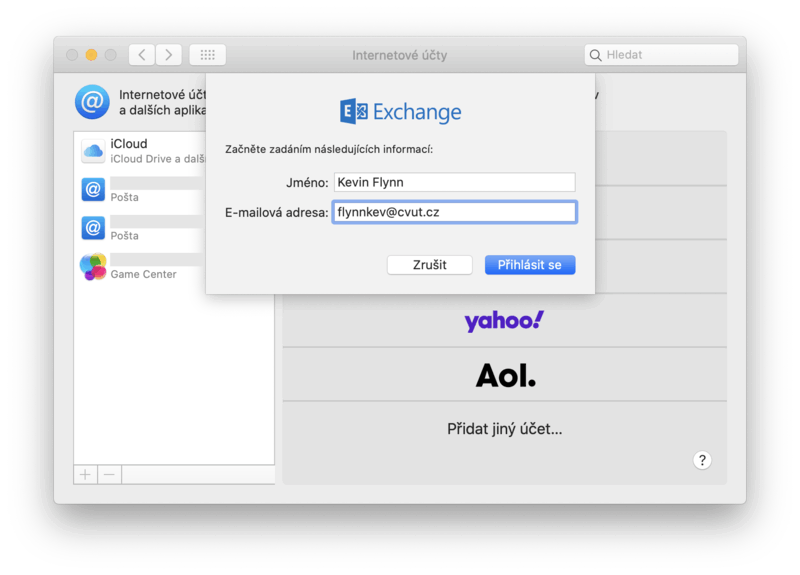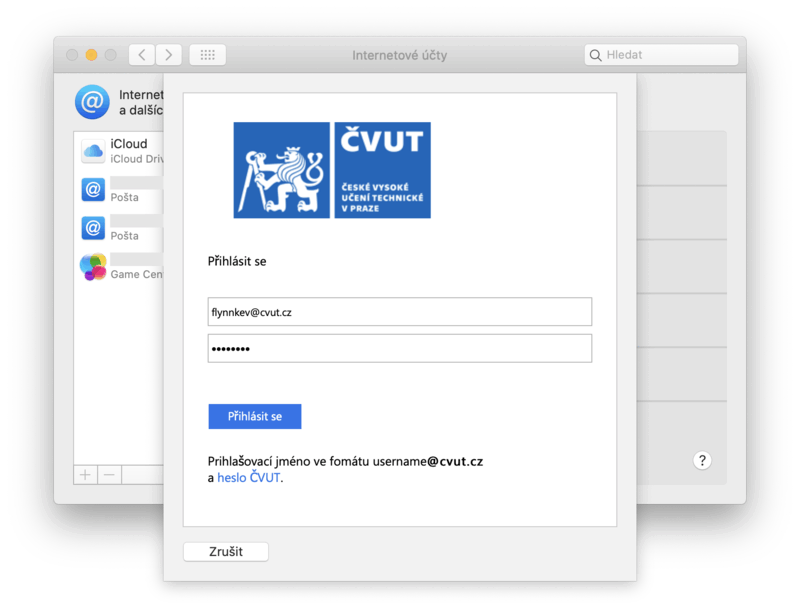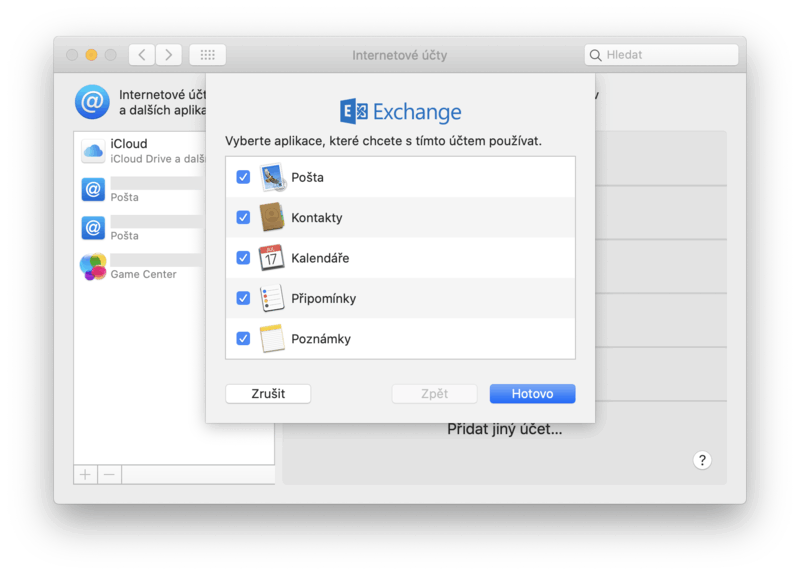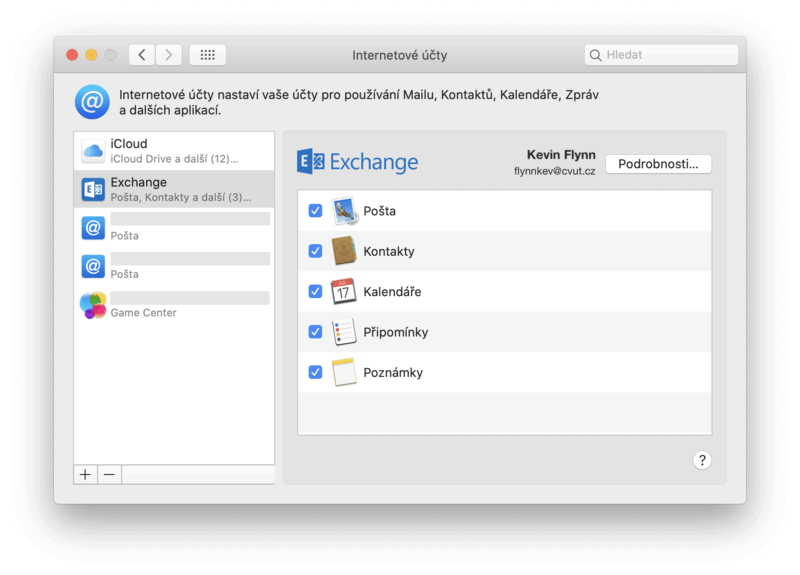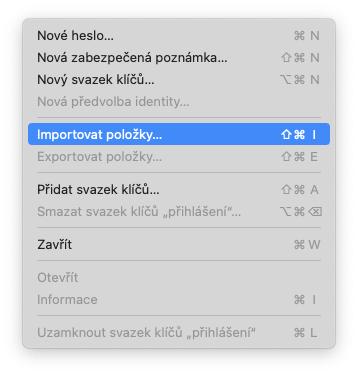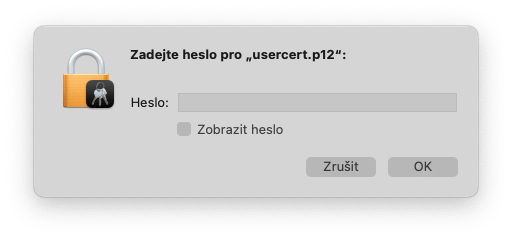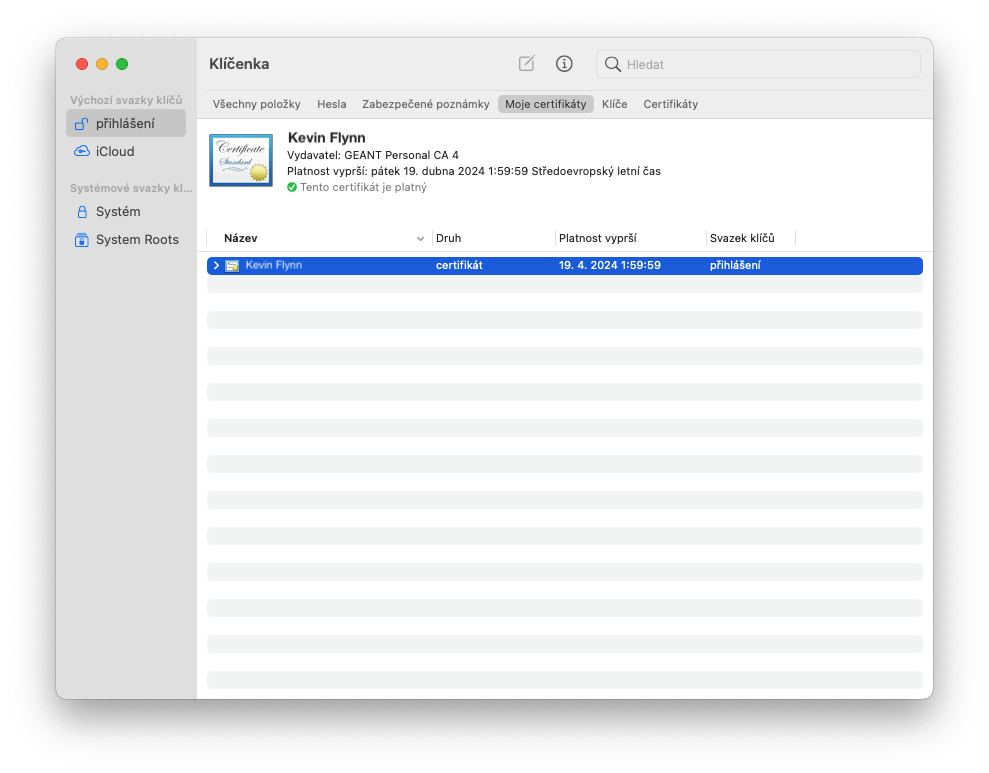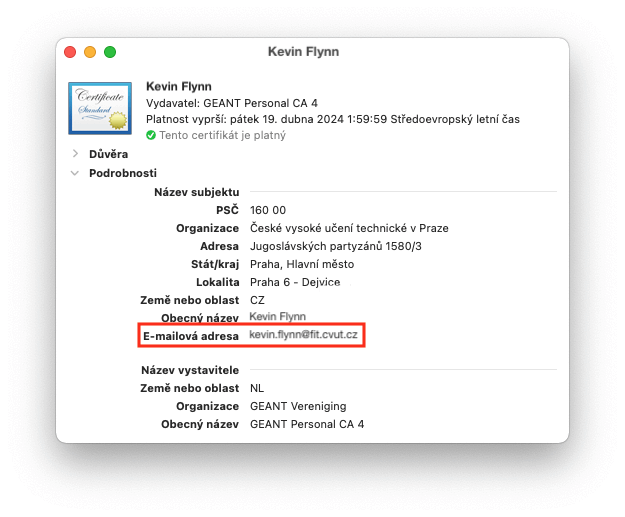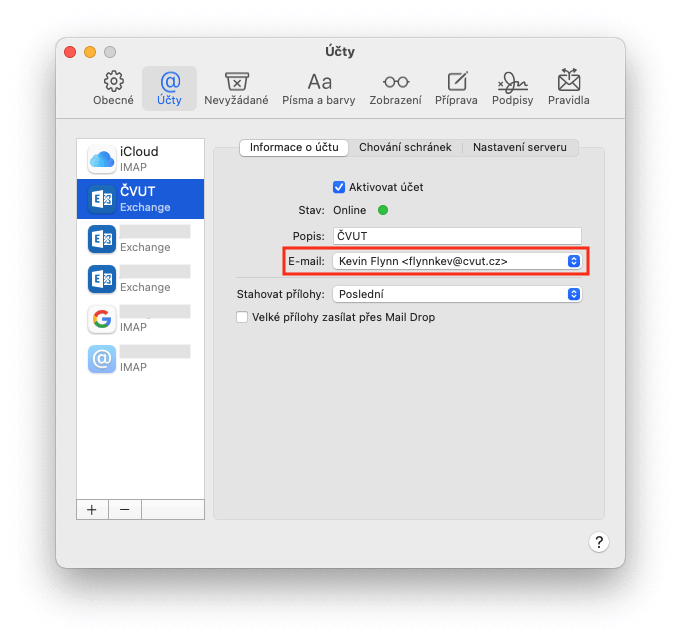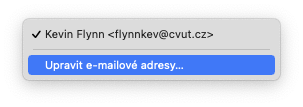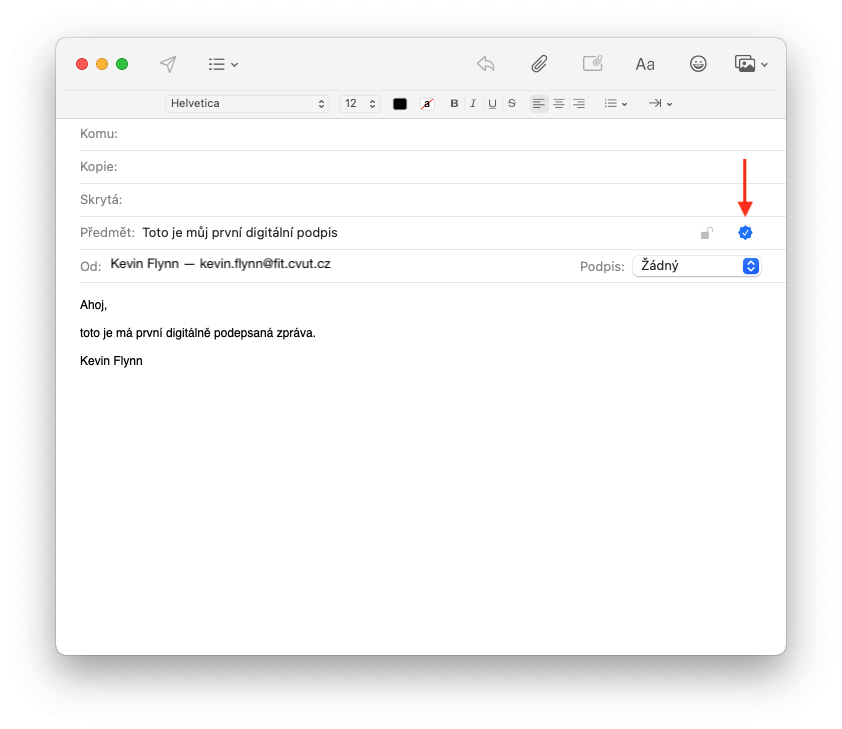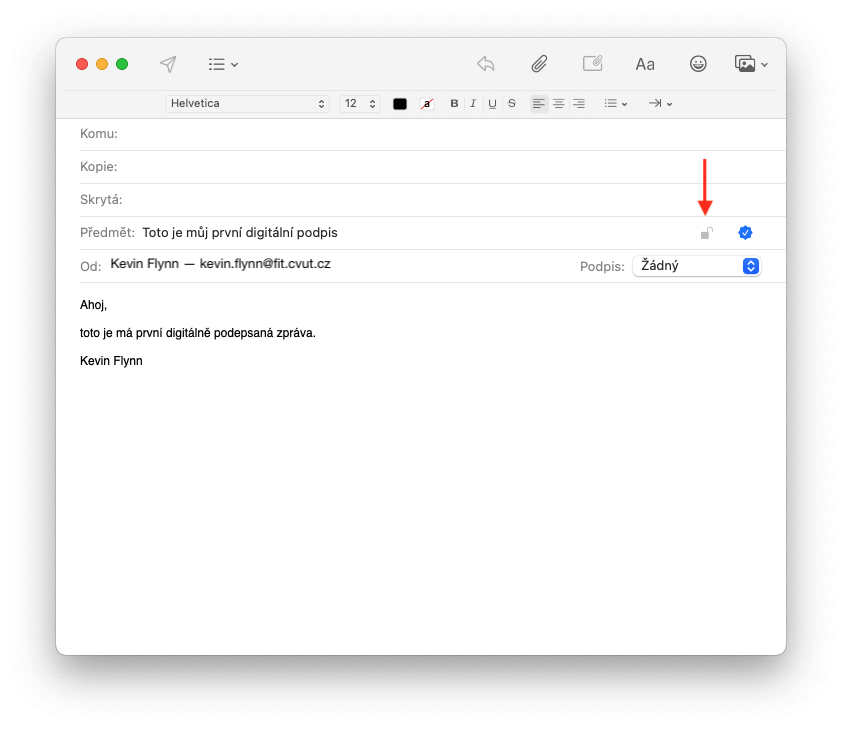macOS
Mimo e-mail lze automaticky synchronizovat i přidružené služby Microsoft 365 jako jsou Kalendáře, poznámky atp..
Přidání účtu
Přejděte do Předvolby systému › Internetové účty.
Vyberte Microsoft Exchange.
Vyplňte vaše jméno a jako e-mailovou adresu zvolte univerzitní login v rámci služeb Microsoft ve tvaru
<username>@cvut.cz.Pokračujte Přihlásit se.
Pokračujte Přihlásit se.
Přihlaste se
<username>@cvut.cza heslem ČVUT.[1] Pokračujte Přihlásit seZvolte služby, které si přejete synchronizovat a potvrďte Hotovo
Účet ČVUT byl úspěšně přidán. Můžete dále pokračovat nastavením elektronického podpisu/šifrování.
Kalendáře, poznámky atp.
V případě, že jste při přihlášení povolili synchronizaci ostatních služeb jako kontakty, kalendář, poznámky apod, máte tyto služby automaticky dostupné.
Zobrazení kalendáře ČVUT provedete otevřením aplikace Kalendář. Následně stiskněte Kalendáře v levém horním rohu a povolte kalendáře ze služby Exchange viz obrázek 1.
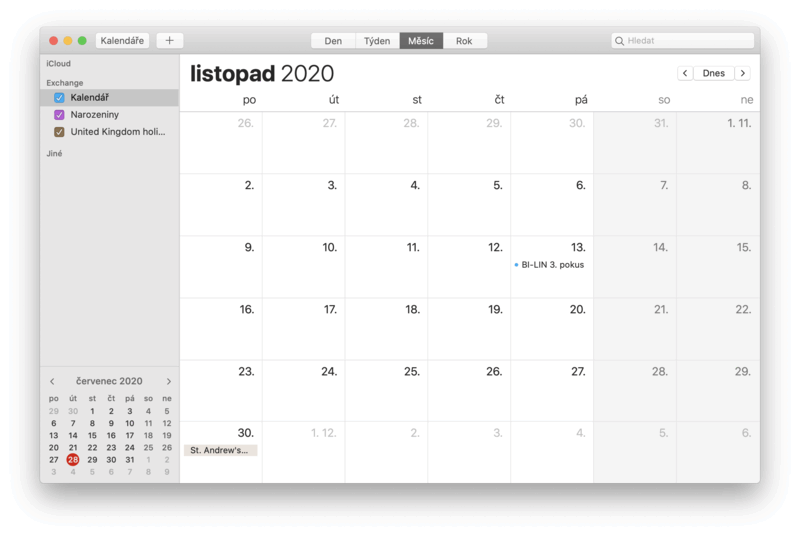
Přidání certifikátu
Pro zvýšení bezpečnosti pomocí podepisování nebo šifrování je možné využití osobních certifikátů.
Pokud jste tak ještě neučinili, nejprve získejte svůj digitální certifikát. Pokračujte následujícím postupem.
- Přejděte do aplikace Klíčenka (Keychain v angl. jaz.) a importujte váš digitální certifikát.
Klikněte pravým tlačítkem na požadovaný účet a zvolte Soubor › Importovat položky….
Ve vyskakovacím okně zadejte heslo vašeho digitálního certifikátu.
Po úspěšném importování se certifikát objeví v seznamu pod záložkou Moje certifikáty. Klikněte pravým tlačítkem na daný certifikát a zvolte Informace.
Ve vyskakovacím okně se ujistěte, že v poli E-mailová adresa je uvedena adresa, ze které v aplikace Mail odesíláte poštu (pokračování viz následující kroky).
Spusťte aplikaci Mail a v horní liště přejděte do Mail › Účty…. Zvolte požadovaný účet a rozklikněte nabídku E-mail.
V případě, že se adresa z kroku 5 nevyskytuje v seznamu adres (viz obrázek), pokračujte stiskem tlačítka Upravit e-mailové adresy… a krokem a).
Stiskem tlačítka + přidejte adresu na kterou byl vydán certifikát (adresa z kroku 5).
Podepisování
Při vytváření nové e-mailové zprávy zvolte v nabídce Od e-mail, na který byl certifikát vydán. Na pravé straně dojde k zobrazení ikonky digitálně podepsané zprávy.
Šifrování
Ujistěte se, že disponujete veřejným klíčem adresáta (adresátů), pro které chcete zprávu šifrovat, viz Klíčenka › Certifikáty. V opačném případě nelze zprávu šifrovat a je potřeba nejdříve adresátův veřejný klíč získat.
Pro šifrování zprávy zaškrtněte ikonu zámku (musí být vyplněn adresát).
- Viz Účet Microsoft ↩