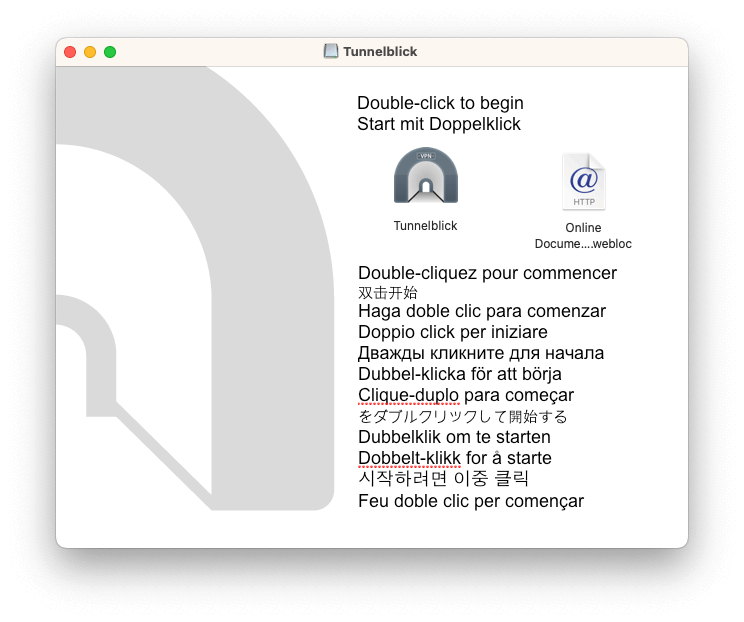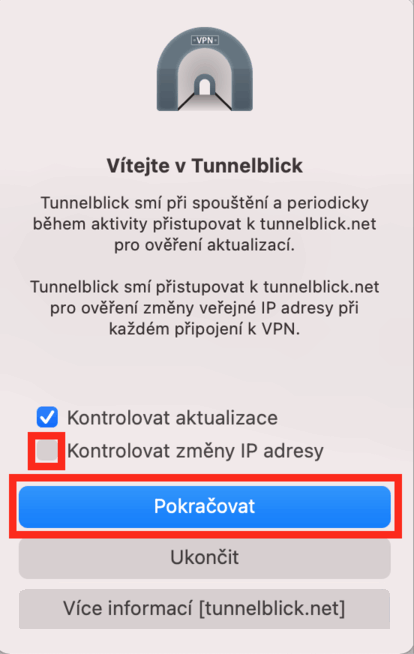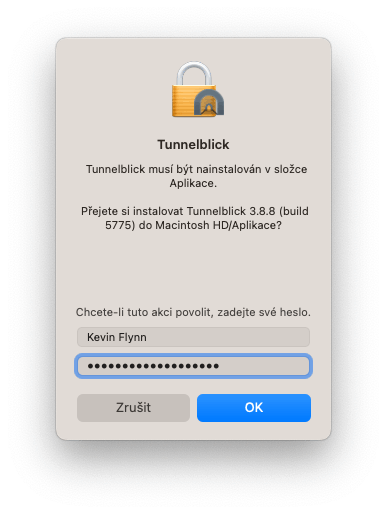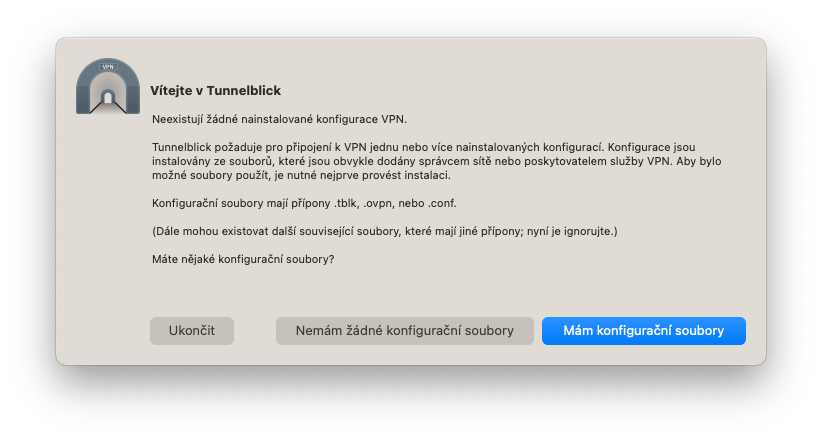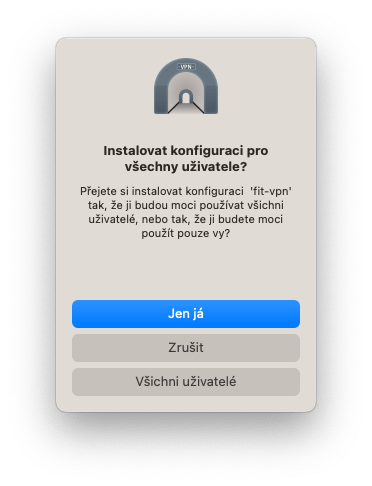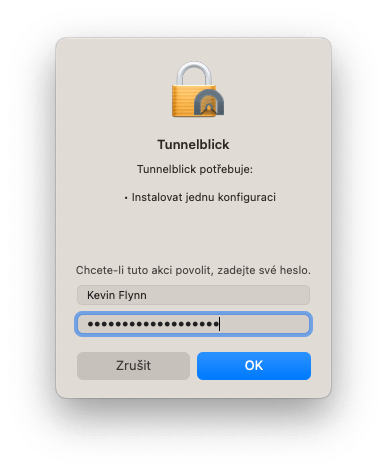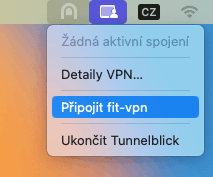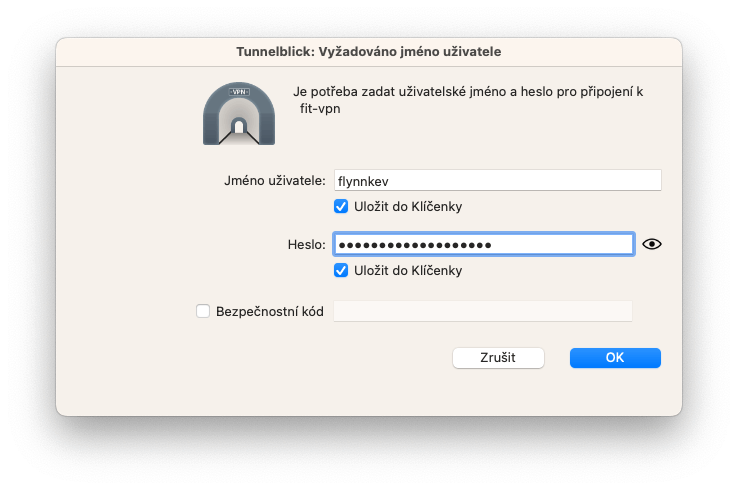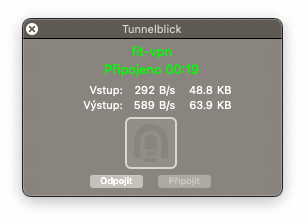macOS
- Stáhněte poslední stabilní verzi Tunnelblick z https://tunnelblick.net/.
Spusťte stažený soubor a pokračujte samotnou instalací kliknutím na ikonu Tunnelblick.
Pokud se zobrazí dialog s dotazem, zda opravdu chcete Tunnelblick otevřít, stiskněte Otevřít.
V okně Vítejte v Tunnelblick zrušte zaškrtnutí u Kontrolovat změny IP adresy a zvolte Pokračovat.
Pro nainstalování Tunnelblick do aplikací je třeba zadat systémové heslo. Pokračujte OK.
Povolte oznámení aplikace Tunnelblick.
V okně Vítejte v Tunnelblick klikněte na Mám konfigurační soubory a následně OK.
- Stáhněte konfigurační soubor fit-vpn.ovpn
Otevřete stažený soubor fit-vpn.ovpn.
Při zobrazení okna Instalovat konfiguraci pro všechny uživatele? zvolte Jen já.
Pro povolení instalace zvolené konfigurace zadejte systémové heslo a pokračujte OK.
Nyní by měla být konfigurace FIT VPN nainstalovaná. Kliknutím na ikonu Tunnelblick v horní liště zobrazte nabídku a zvolte Připojit fit-vpn.
Tunnelblick vás vyzve k zadání uživatelského jména a hesla. Vyplňte username a Heslo FIT [1], zaškrtněte u obou políček Uložit do Klíčenky a pokračujte OK.
Pokud vše proběhlo správně, jste připojeni k VPN.
Po odhlášení nebo restartu systému by se měl Tunnelblick automaticky spustit – jeho ikona bude vidět v horní liště.
Po startu se však automaticky nepřipojuje. Pro připojení k VPN je potřeba vždy kliknout na Připojit fit-vpn pod ikonou Tunnelblick v horní liště.
- Heslo FIT není Heslo ČVUT! Nastavit jej lze na ICT profilu. K čemu je heslo FIT? Více viz Heslo FIT. ↩