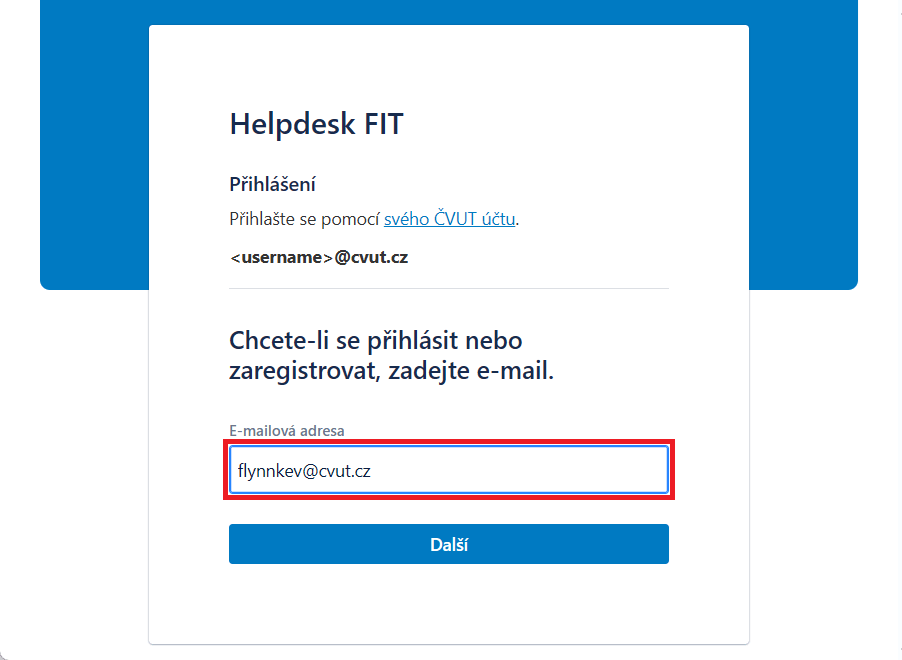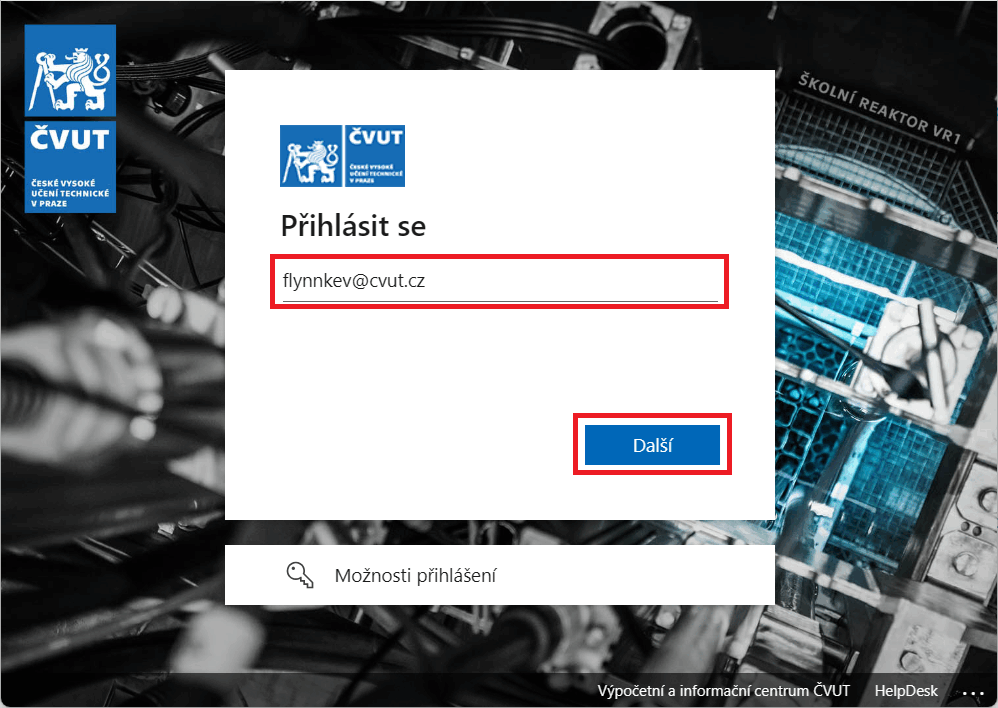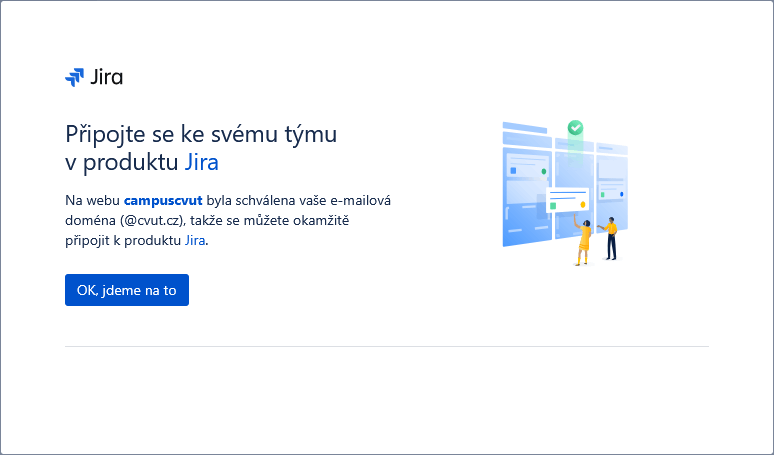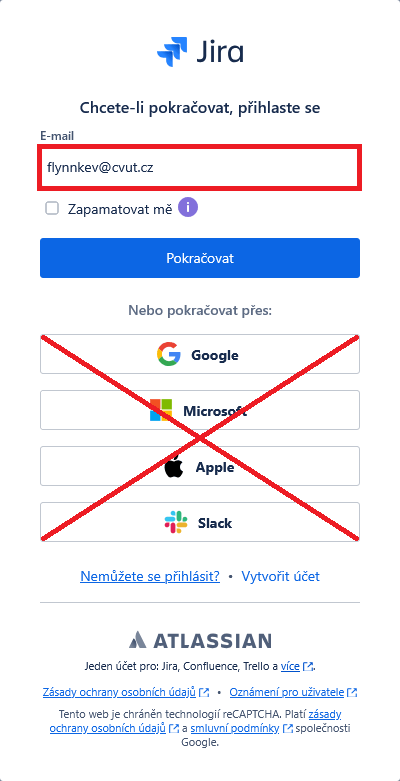Helpdesk
Pro správu požadavků využíváme produkt Jira[džira] Cloud od společnosti Atlassian.
Rychlé odkazy
Zadání požadavků
Aktuálně lze zadat požadavek dvěma způsoby:
- vytvořením požadavku v centru nápovědy (preferovaná varianta),
- odesláním mailu na helpdesk@fit.cvut.cz.
Posílání mailů je zachováno pro okrajové případy, kdy uživatelé nemají mailovou adresu z domény @fit.cvut.cz/@cvut.cz nebo ke schránce nemají přístup.
Pokud máte přístup ke schránce, zadávejte požadavky přes centrum nápovědy, urychlíte tak jejich odbavení.
Varování:
Pokud zadáváte požadavek odesláním mailu na helpdesk@fit.cvut.cz, odesílejte z adresy ve formátu <username>@cvut.cz, jinak nedojde ke spárování požadavku s vaším cloudovým účtem a v centru nápovědy požadavek neuvidíte.
Přihlášení
Přes portál
Pro přihlášení využijte odkaz na domovskou stránku.
Na přihlašovací obrazovce zadejte e-mail ve formátu
<username>@cvut.cz.Dojde k přesměrování na SSO bránu. Na základě instrukcí na stránce využijte k přihlášení buď uživatelské jméno ve formátu
<username>@cvut.cza heslo ČVUT nebo se ověřte pomocí vícefaktorové autentizace.Jestliže se jednalo o vaše první přihlášení, potvrďte okno informující vás o tom, že byl váš účet vložen do domény ČVUT.
Přes odkaz nebo záložku
Na tento druh přihlášení budete přesměrováni po kliknutí na odkaz k ticketu nebo záložku v prohlížeči či historii. Jedná se o přihlášení k uživatelskému účtu v Atlassian cloudu, který je spravován ČVUT.
Důležité:
Pro přihlášení nepoužívejte tlačítko Microsoft ani žádnou jinou z voleb umístěných v sekci Nebo pokračovat přes:.
Na přihlašovací obrazovce zadejte e-mail ve formátu
<username>@cvut.cza stiskněte tlačítko Pokračovat.- Dále je postup stejný jako při přihlášení přes portál.
Vytvoření požadavku
Pro urychlení odbavení požadavku je potřeba jej vhodně zařadit:
- V případě IT požadavku vyberte portál ICT Helpdesk.
- Pro lepší orientaci jsou žádosti seskupené do souvisejících skupin. Kliknutím na skupinu zobrazíte nabídku jednotlivých typů žádostí.
- Po výběru konkrétního typu žádosti se zobrazí formulář pro vytvoření požadavku. Formuláře se liší podle žádosti a mohou obsahovat být povinná pole. Snažte se požadavek detailně popsat a vyplňovat jen relevantní informace. Pomůže to urychlit zpracování požadavku.
- Po odeslání požadavku budete automaticky přesměrováni na detail požadavku a obdržíte email s potvrzením o přijetí žádosti.
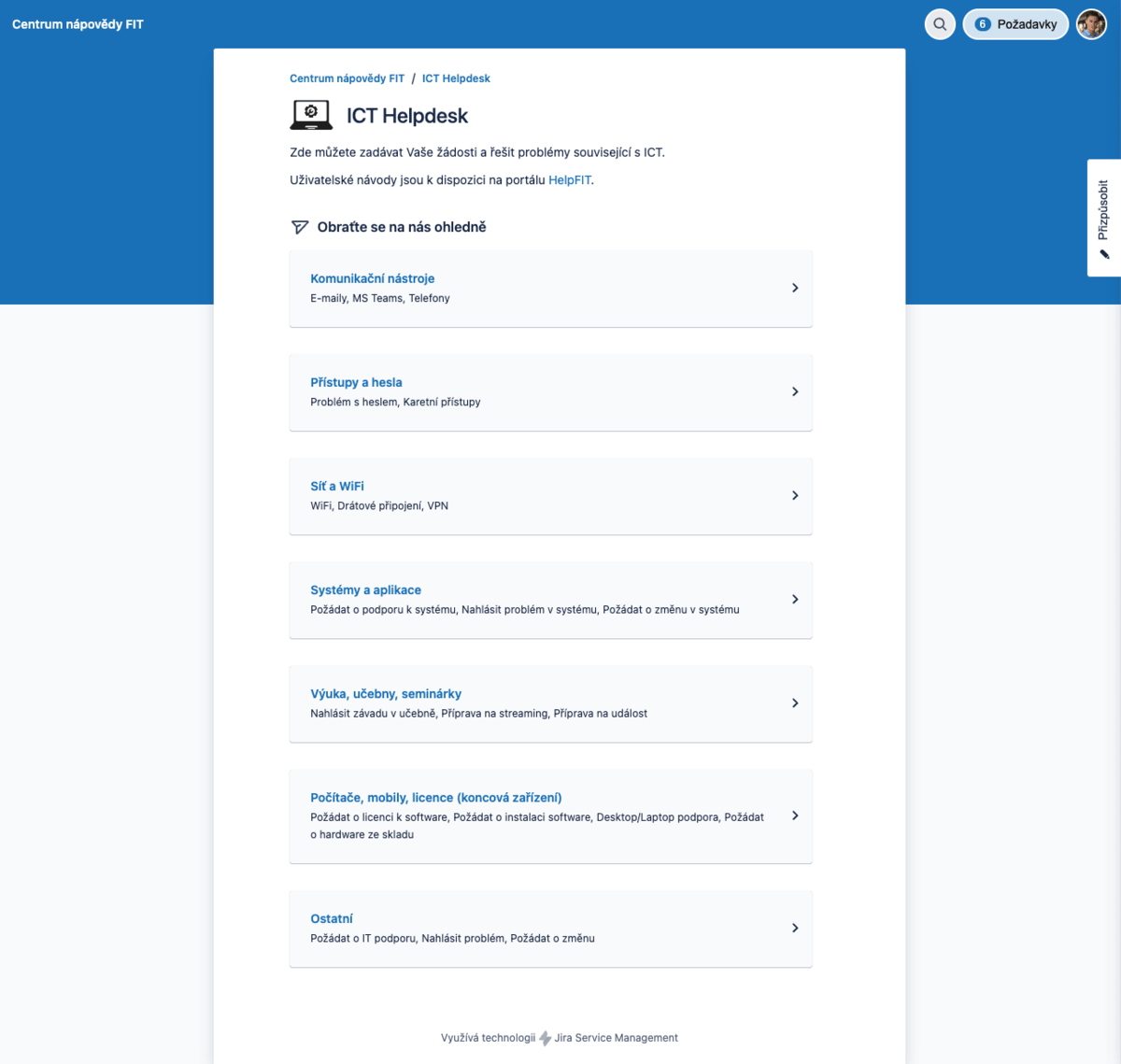
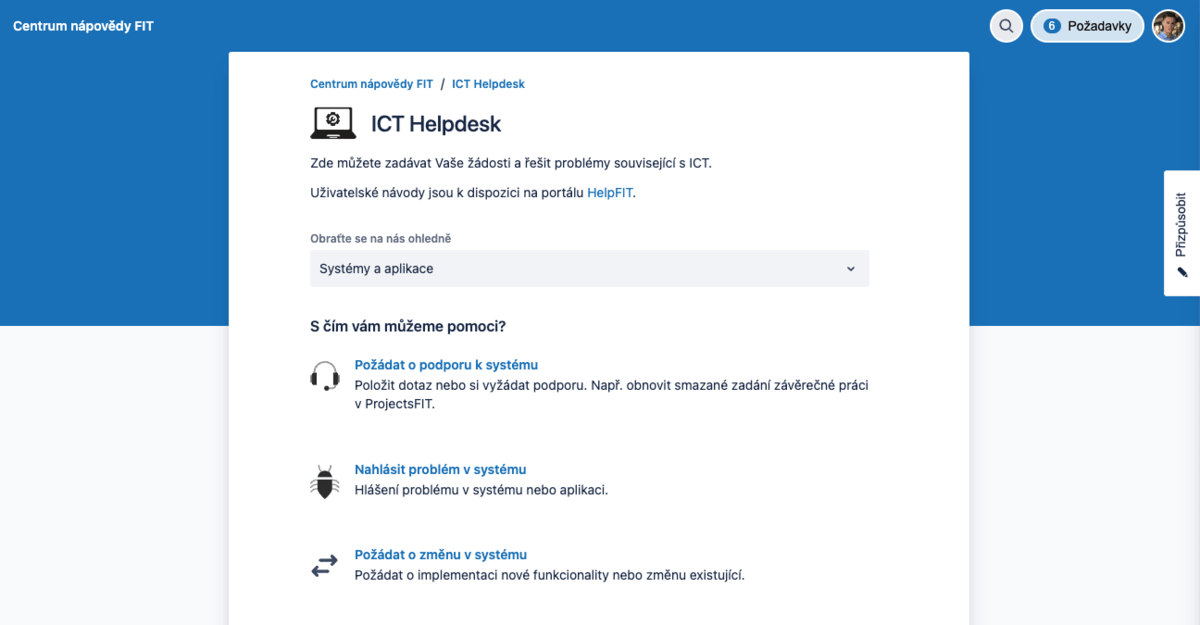
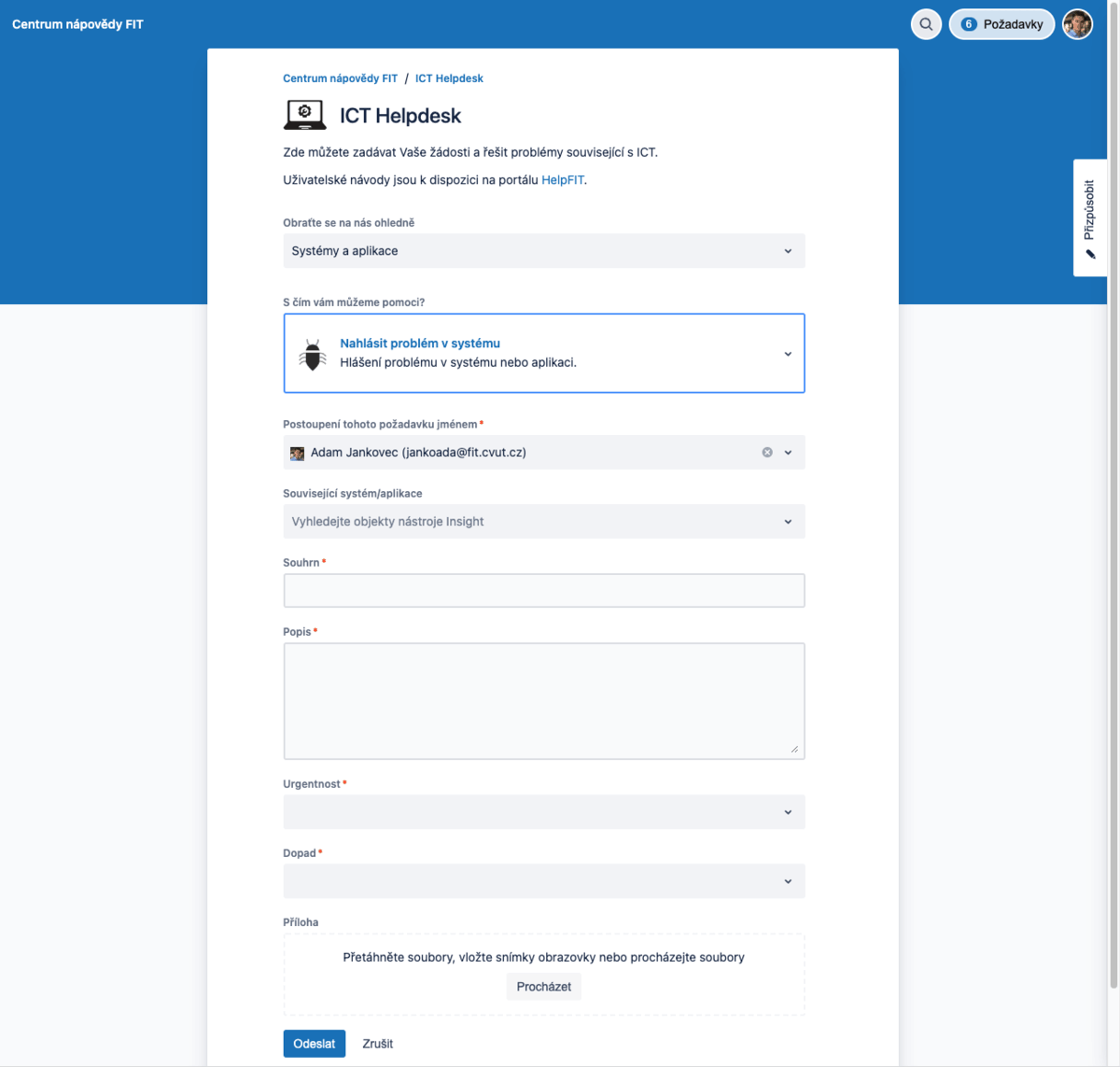
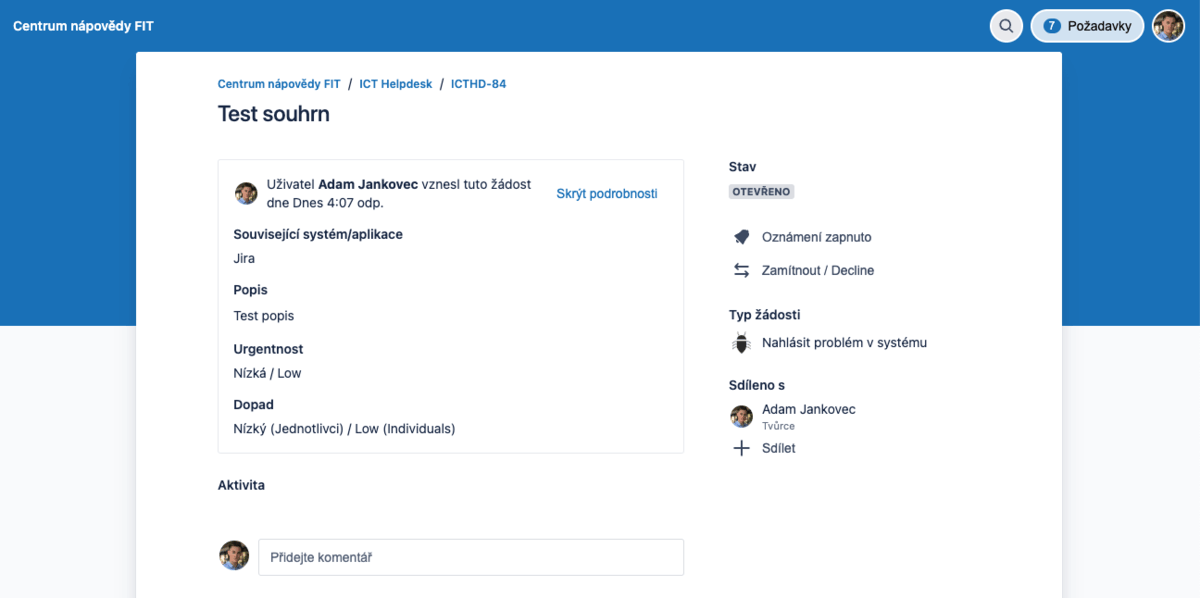
Typy požadavků
U obecných a systémových žádostí lze požadavky třídit následovně:
- incident – pro hlášení poruch (např. nahlášení nefunkční aplikace),
- servisní žádost – pro obecné žádosti o podporu (např. žádost o obnovu e-mailu),
- změna – pro úpravy existujících procesů nebo vyžádání nových funkcionalit (např. implementace nové funkcionality do systému ProjectsFIT).
Výběrem vhodného formuláře urychlíte odbavení svého požadavku.
Práce s požadavky
Komentáře
Pro psaní komentářů je k dispozici jednoduchý editor s možností upravit vzhled písma i strukturování pomocí sloupců a seznamů.
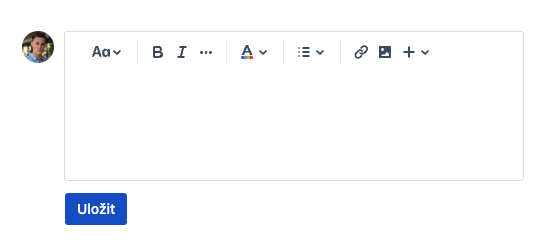
Změny stavu žádostí z portálu
Požadavkům můžete v určitých situacích měnit stavy. V pravém sloupci detailu požadavku se zobrazí příslušné tlačítko, viz následující obrázek s tlačítkem Zamítnout:
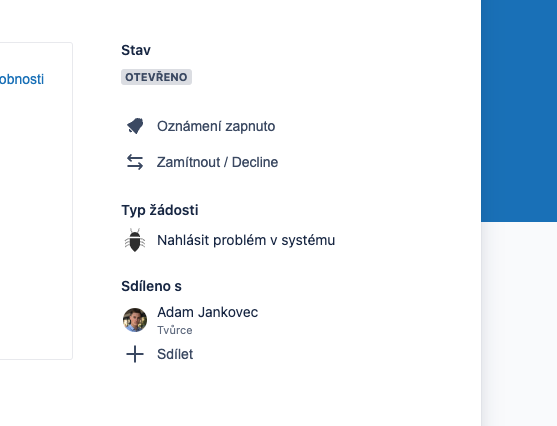
Možnosti manuálního přechodu tlačítkem:
- Vyřešit – označí požadavek jako vyřešený. Máte 7 kalendářních dnů na znovuotevření, pak se požadavek automaticky uzavírá.
- Znovuotevřít – vrací požadavek Rozpracováno. Po znovuotevřené doplňte komentář s důvodem znovuotevření. Po doplnění komentáře se přesouvá do “V řešení“ a řešitel zapracuje.
- Zamítnout – finálně uzavře žádost, nelze pak komentovat ani editovat.
Pokud je stav požadavku Čeká na zákazníka, odepište řešiteli v komentáři a požadavek se automaticky přesune zpět na řešitele.
Stav Backlog slouží pro odložení požadavků, které nelze z kapacitních důvodů vyřešit hned a jejich vyřešení může trvat delší dobu. Je zpravidla pro změnové požadavky jako je implementace nové funkcionality.
Vypnutí / zapnutí oznámení o požadavku
Oznámení můžete vypínat/zapínat tlačítkem se zvonečkem.
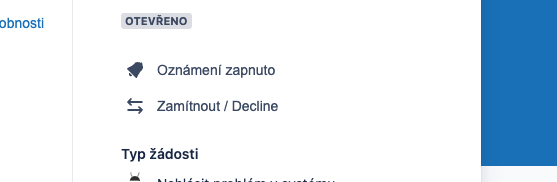
Sdílení
Pokud chcete požadavek nasdílet kolegům, aby se také zapojili do debaty nebo řešení problému, použijte tlačítko Sdílet.
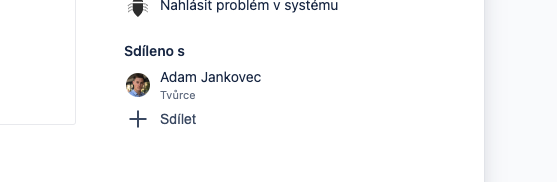
Přehled otevřených požadavků
Pro zobrazení přehledu požadavků máte v prostředí centra nápovědy v pravém horním rohu k dispozici tlačítko Požadavky. V jeho seznamu vyberte položku Vytvořené mnou.
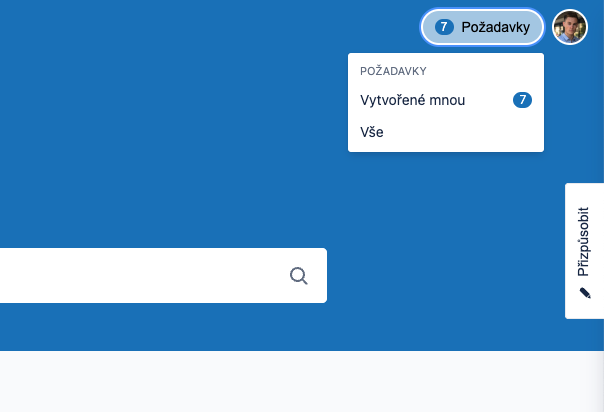
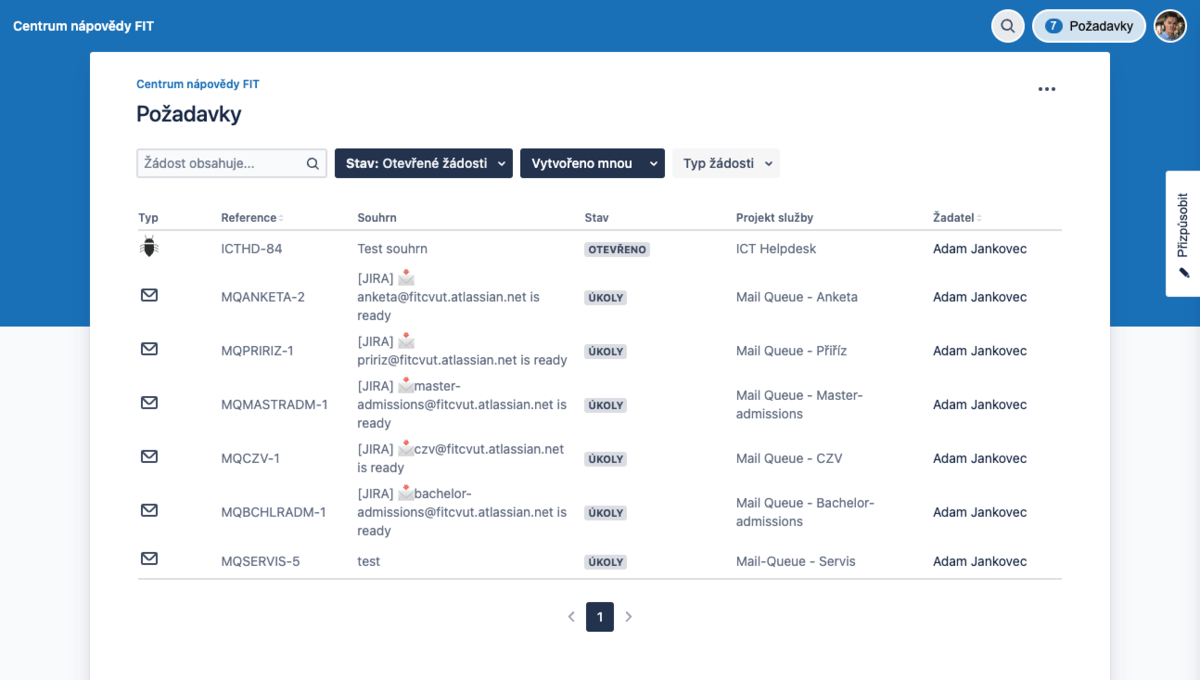
Filtrování
Požadavky lze filtrovat na základě:
- Stavu - buď na otevřené/uzavřené nebo podle konkrétních stavů.
- Asociace s uživatelem:
- Vytvořeno mnou – kde jste autorem.
- Vytvořeno kýmkoli – všechny požadavky.
- Čeho se účastním – požadavky jiných, které vám byly nasdíleny.
- Typu žádosti – např. “Požádat o obnovu mailu“ nebo “Požádat o reset přístupového hesla“.
Filtry jsou aplikovány najednou a filtrované požadavky musí splnit všechny podmínky.
Správa sloupců
Sloupce v přehledu požadavků si lze přizpůsobit. Pro jejich editaci využijte tlačítko nabídky v pravém horním rohu s položkou Spravovat sloupce. V nabízeném poli pak můžete sloupce skrýt kliknutím na křížek u konkrétního sloupce. Pro přidání dalších sloupců klikněte na zobáček vedle tlačítka Hotovo. Své nastavení pak potvrďte tlačítkem Hotovo.
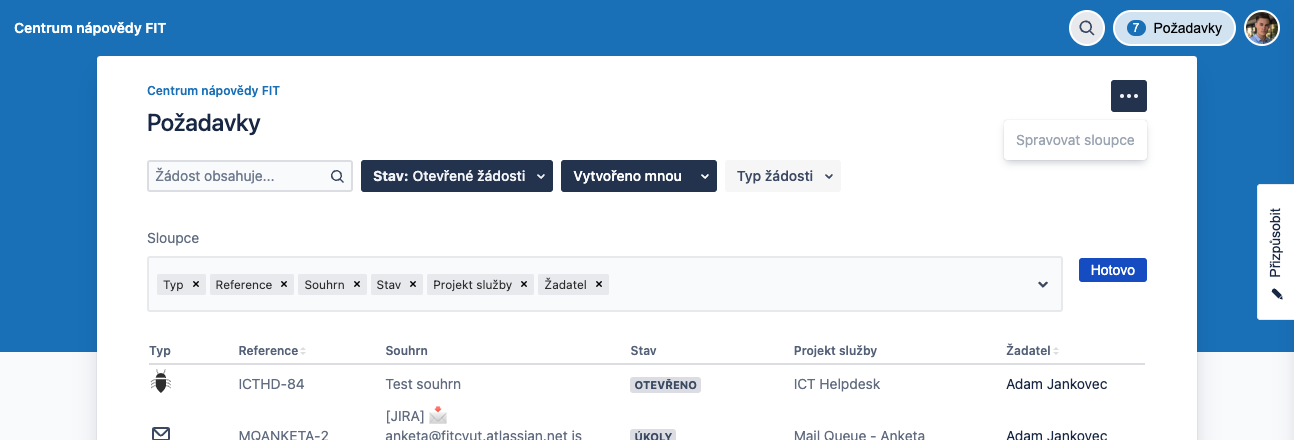
Další informace
Více informací se dočtete v anglickém návodu pro zákazníky.