Stream
Microsoft Stream je služba pro nahrávání, zobrazování a sdílení videa v rámci ČVUT. Je dostupná všem studentům, pracovníkům i spolupracovníkům ČVUT jako jedna ze služeb v rámci celouniverzitního řešení Microsoft 365 (dříve Office 365).[1]
Upozornění:
Změny od LS 2021
Záznamy schůzek z MS Teams v týmech založených v LS 2021 a dále již nejsou ukládány do aplikace Stream, ale nově do složky konkrétního týmu v aplikaci SharePoint/OneDrive.
Následující postupy se tak týkají pouze týmů založených v ZS 2020 a starších.
Přihlášení
- Přejděte do https://office365.cvut.cz/ a přihlaste se pomocí uživatelského jména ČVUT v rámci služeb Microsoft ve tvaru
<username>@cvut.cza hesla ČVUT.[2] - Otevřete levé horní menu a zvolte aplikaci Stream.
Zobrazení záznamů v týmu
Upozornění:
Platí pouze pro ZS 2020 a starší.
Pro zobrazení všech záznamů v konkrétním týmu využijte následující postup:
- Přihlaste se do aplikace Microsoft Stream.
V horním menu zvolte Můj obsah › Skupiny.

Obrázek 1. Úvodní obrazovka Microsoft Stream. Vyberte požadovaný tým.

Obrázek 2. Seznam týmů, kterých je přihlášený uživatel členem. V daném týmu přepněte do záložky Video.

Obrázek 3. Seznam videí v daném týmu.
Nahrání záznamu
Upozornění:
Platí pouze pro ZS 2020 a starší.
Upozornění:
Oprávnění nahrávat záznamy mají pouze pracovníci.
V případě, že jste vytvořili záznam na jiné platformě než Microsoft Teams, je možné záznam do služby Stream ručně nahrát, a to následujícím způsobem:
- Přihlaste se do aplikace Microsoft Stream.
V horním menu zvolte Vytvořit › Odeslat video.

Obrázek 4. Úvodní obrazovka Microsoft Stream. - Zvolte soubor(y) pro nahrání.
V sekci Podrobnosti vyplňte potřebné parametry. Název videa by měl být stručný a obsahovat například kód předmětu pro snazší vyhledávání.

Obrázek 5. Proces nahrávání videa, sekce Podrobnosti. V aplikaci Microsoft Teams zkopírujte celý název týmu, pro který chcete záznam sdílet.

Obrázek 6. Proces zkopírování celého názvu týmu v aplikaci Microsoft Teams. V sekci Oprávnění zvolte sdílet s Moje skupiny, zadejte celý název týmu (viz předchozí krok) a stiskněte ikonu vyhledávání.

Obrázek 7. Proces nahrávání videa, sekce Oprávnění, přidání týmu. Stisknutím nalezeného týmu v nabídce dojde k jeho vybrání.
Stisknutím Publikovat záznam zveřejníte.

Obrázek 8. Proces nahrávání videa, sekce Oprávnění, finální přehled oprávnění před zveřejněním záznamu. - Po zpracování záznamu budete informován(a) prostřednictvím e-mailu.
Záznam naleznete v horním menu pod záložkou Můj obsah › Video.

Obrázek 9. Přehled nahraných videí přihlášeného uživatele.
Získání odkazu k záznamu
Upozornění:
Platí pouze pro ZS 2020 a starší.
- Přihlaste se do aplikace Microsoft Stream.
- Přejděte na stránku Můj obsah › Video.
U daného záznamu zvolte Další akce prostřednictvím třech teček a zvolte Sdílet.

Obrázek 10. Přehled nahraných videí přihlášeného uživatele. Přímý odkaz na video můžete rozeslat studentům, umístit na předmětovou stránku Courses apod. Ke zhlédnutí záznamu se studenti musí přihlásit účtem ČVUT.
V případě, že jste při nahrávání videa zrušili možnost Umožnit všem uživatelům organizace zobrazit toto video, video bude dostupné jen explicitně uvedeným týmům nebo uživatelům (viz krok 6).
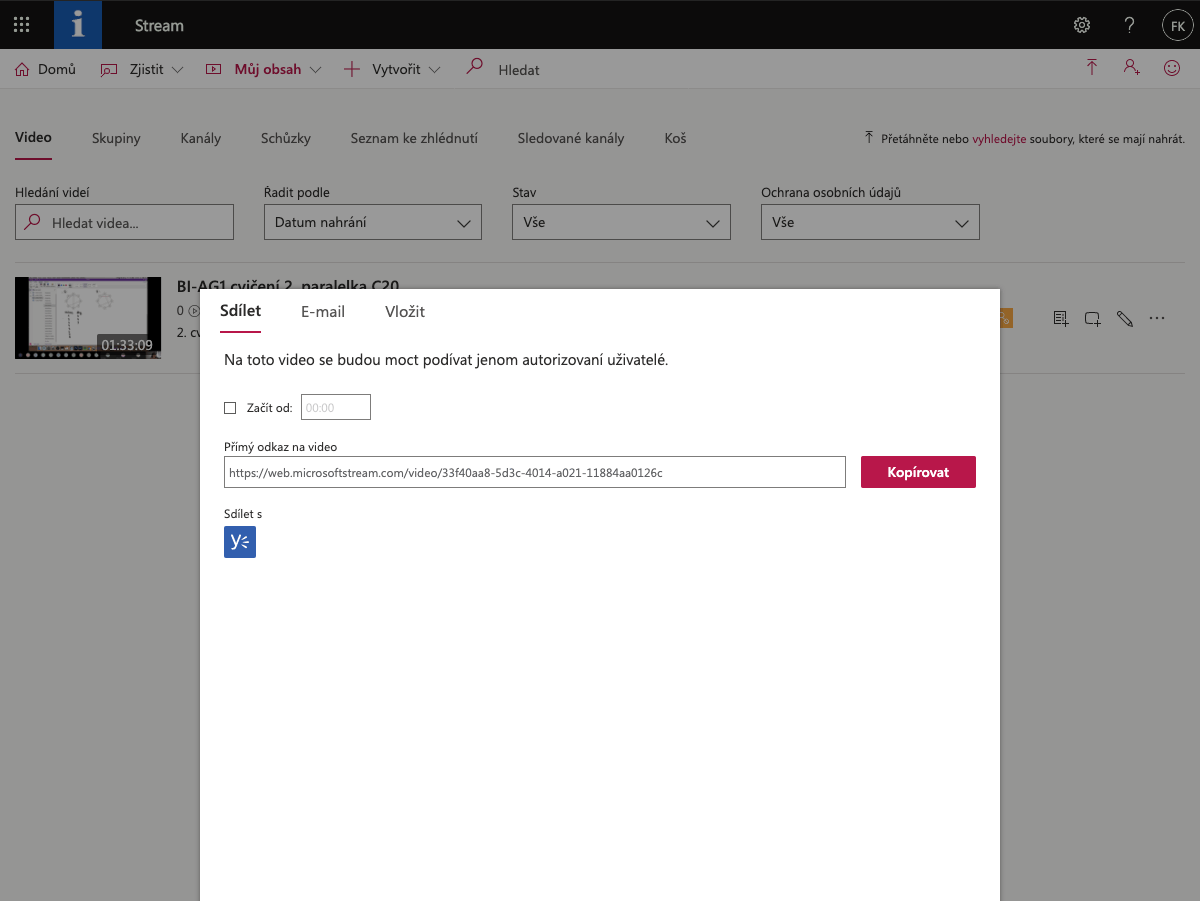
Obrázek 11. Přímý odkaz na záznam.
Selhání nahrání v MS Teams
Upozornění:
Platí pouze pro ZS 2020 a starší.
Záznam schůzky v Microsoft Teams se po jejím skončení začne automaticky nahrávat do úložiště Microsoft Stream.
Tento proces může za jistých okolností selhat.[3]
Chybová hláška může být např. Recording failed to upload to Stream.
V takovém případě je potřeba záznam z Microsoft Teams stáhnout a ručně nahrát, viz Nahrání záznamu.
- Provozovatelem služby je Výpočetní a informační centrum ČVUT, více viz https://ist.cvut.cz/nase-sluzby/stream/ ↩
- Viz ../../accounts/index.html ↩
- Zpravidla se jedná o chybu na straně třetí osoby, kterou nejsme schopni ovlivnit. ↩