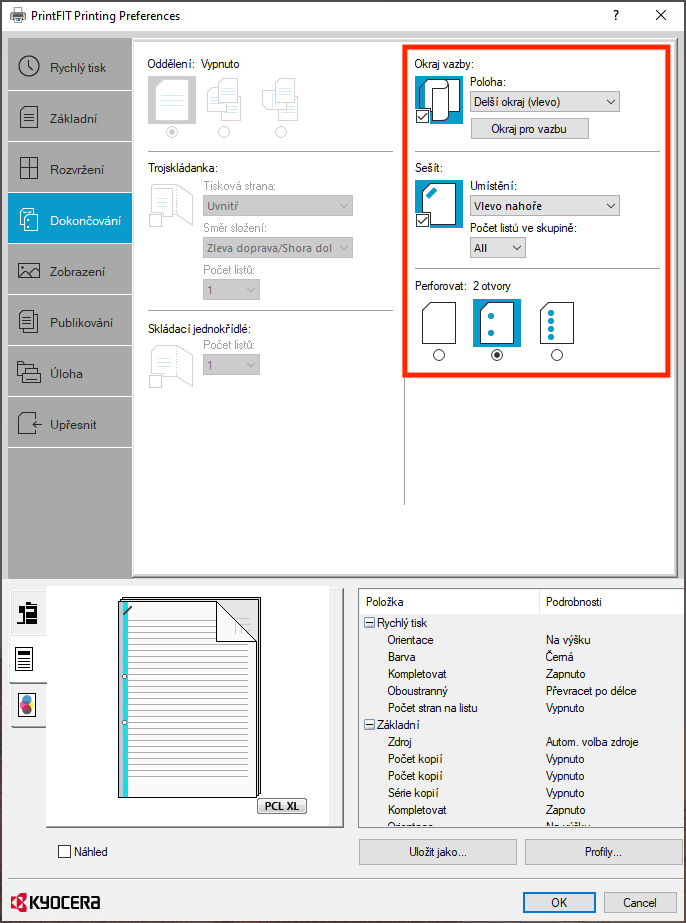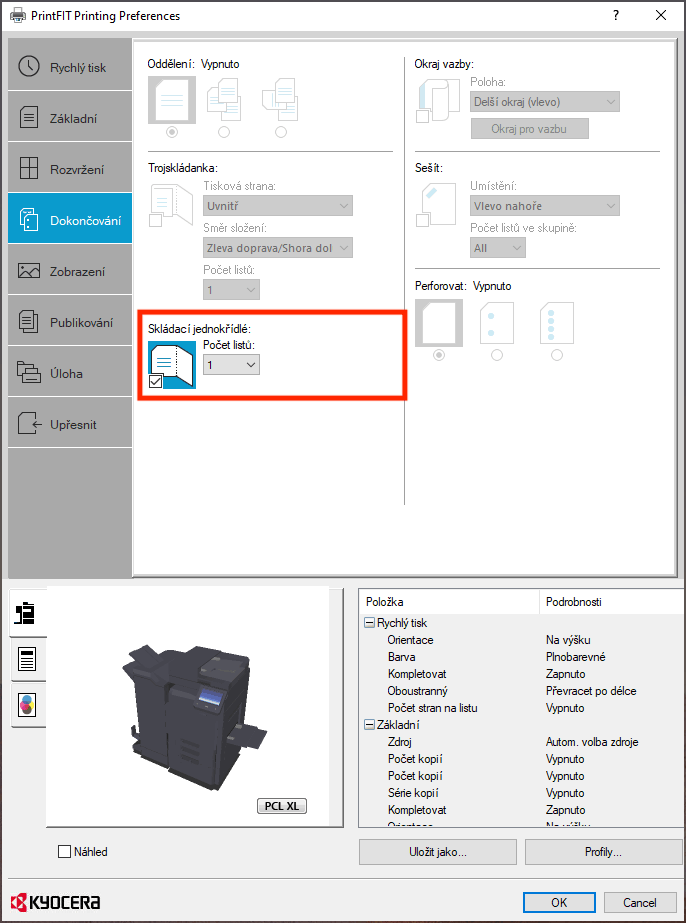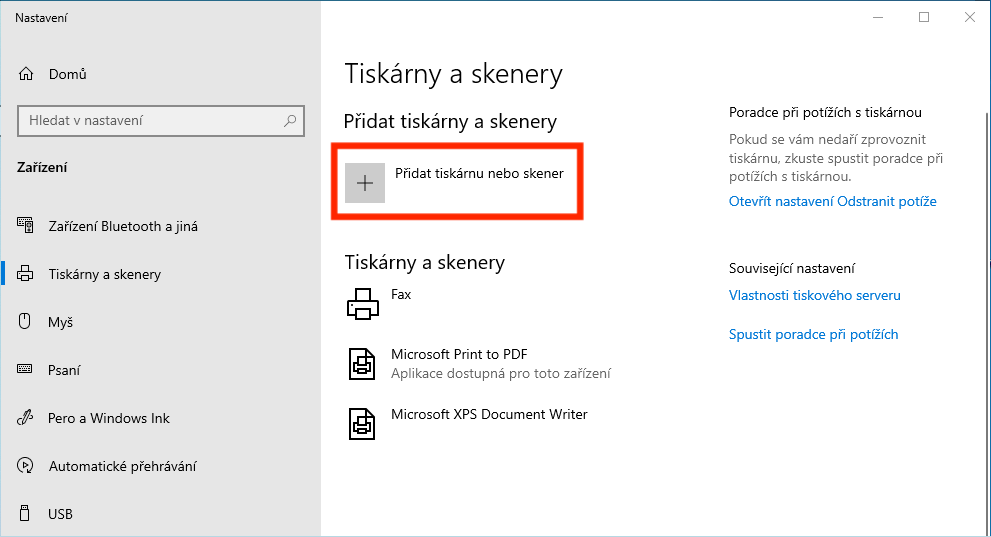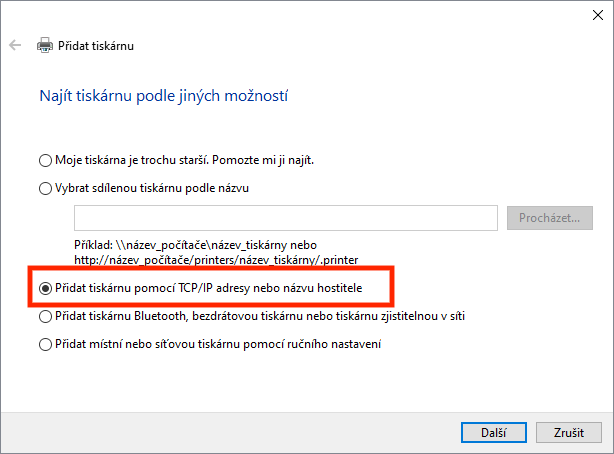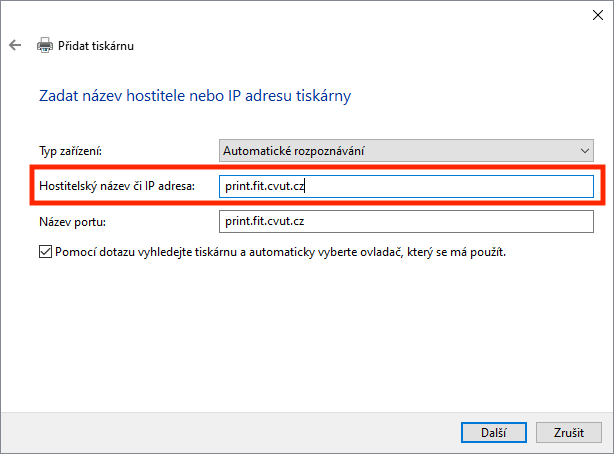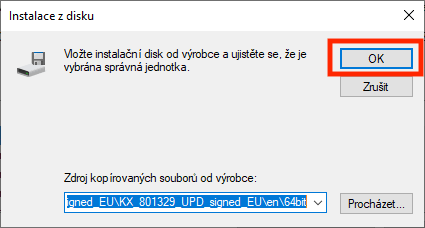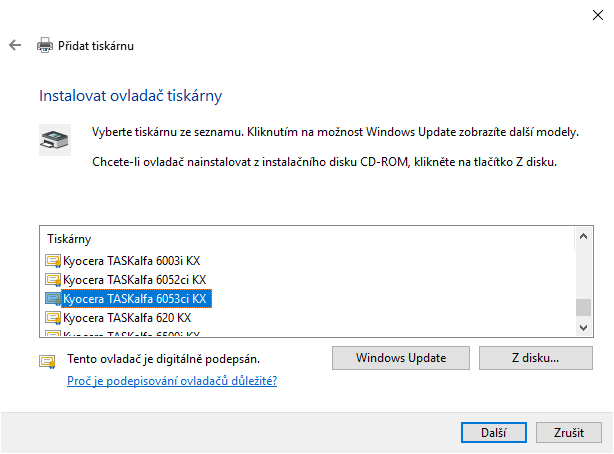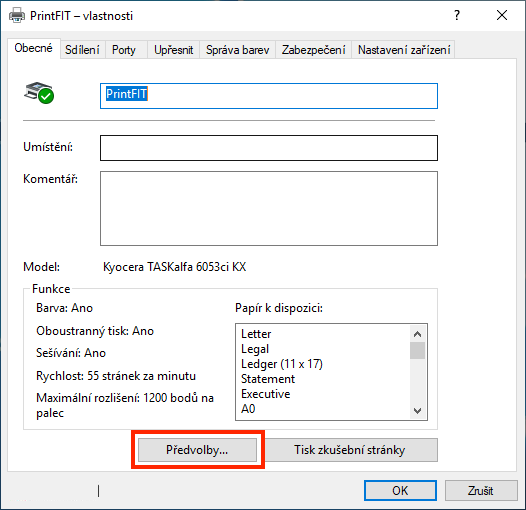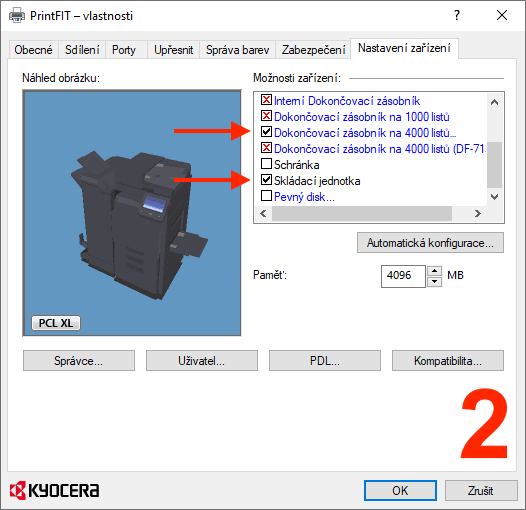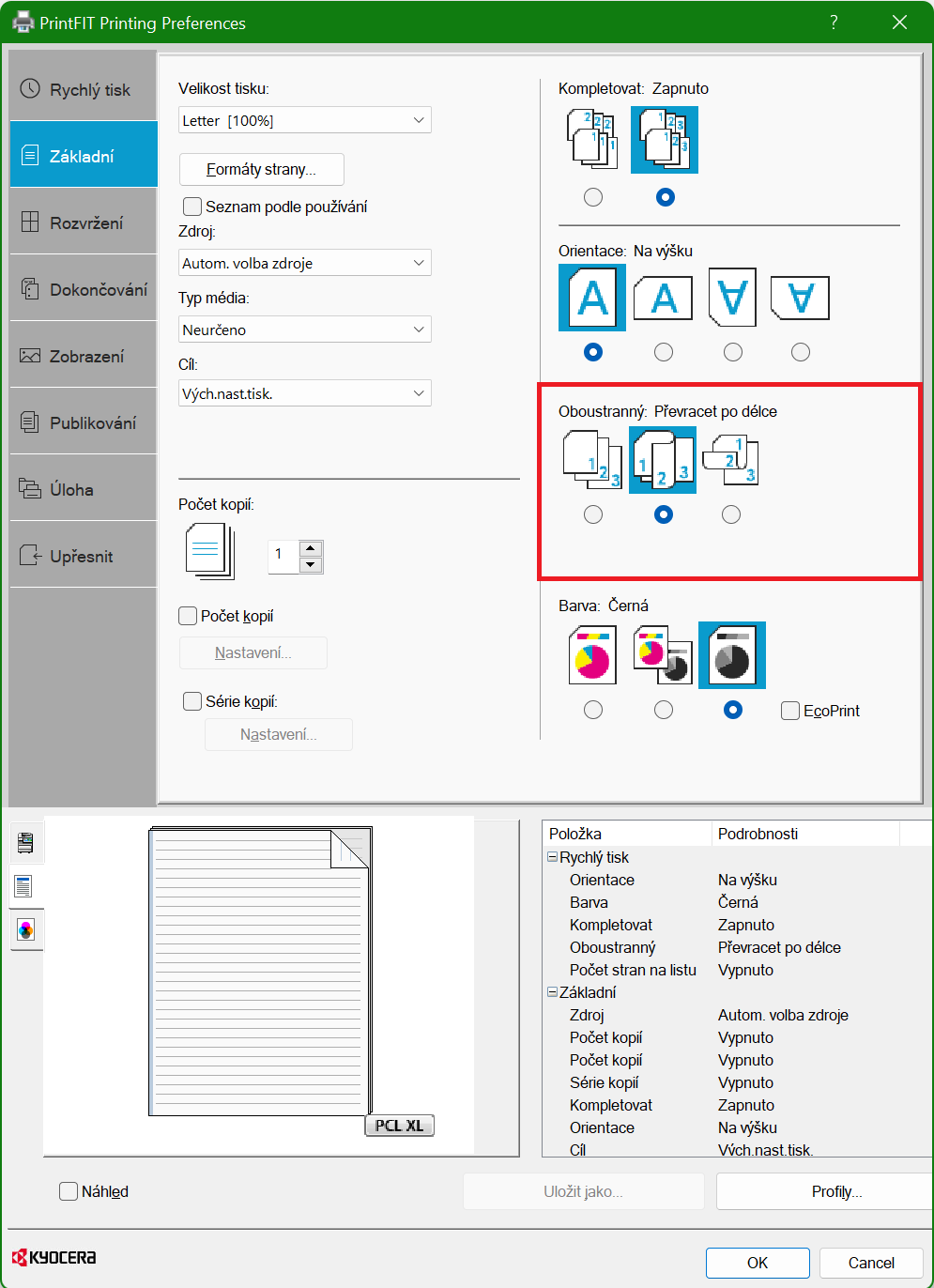Windows 10
Automatická instalace
Stáhněte si archív instalátoru ovladače a tiskárny PrintFIT z tohoto odkazu.
Varování:
Při stahování souboru vám může prohlížeč nahlásit, že
se může jednat o vir nebo malware. Potvrďte, že chcete souborpřesto stáhnout.Protože soubor v archívu není digitálně podepsán, může toto podezření po rozbalení archívu pojmout i Windows Defender či jiný antivirus.
- Spusťte soubor
PrintFIT.exe, který se nachází uvnitř staženého archívu. - Potvrďte spuštění programu jako administrátor. Spustí se instalační okno v programu
Windows PowerShell, kde proběhne samotná instalace. - Po dokončení zvolte ve vyskakovacím okně, zda chcete mít PrintFIT nastavenou jako výchozí tiskárnu.
- Jako poslední se zobrazí okno s vlastnostmi tiskárny. Přejděte na záložku Nastavení zařízení a nastavte si zde své uživatelské jméno ČVUT pomocí tohoto postupu.
- Zavřete okno s vlastnostmi tiskárny pomocí tlačítka OK.
Zkrácená manuální instalace
- Ovladače (
KX_Universal_Printer_Driver.zip) jsou dostupné na kyoceradocumentsolutions.eu. - Adresa síťové tiskárny:
print.fit.cvut.cz - Protokol
LPR, název frontyfita povolte počítání bajtů protokolu LPR. - Ovladače tiskárny:
Kyocera TASKalfa 6053ci KX. - V předvolbách tisku nastavte výchozí černobílý tisk.
- Ve vlastnostech tiskárny povolte následující možnosti zařízení:
- Podavač papíru (zásobník 1, 2)
- Velkoobjemový podavač (zásobník 3, 4)
- Dokončovací zásobník na 4 000 listů (nastavte děrovač na 2 a 4 otvory)
- Skládací jednotka
- Ve vlastnostech tiskárny nastavte uživatele (uživatelské jméno ČVUT).
Podrobná manuální instalace
- Stáhněte soubor s ovladači
KX_Universal_Printer_Driver.zipz kyoceradocumentsolutions.eu. - Zvolte nabídku Start v levém dolním rohu a vyberte Nastavení › Zařízení › Tiskárny a skenery.
Zvolte Přidat tiskárnu nebo skener.
Zvolte Požadovaná tiskárna není v seznamu.
Zvolte možnost Přidat tiskárnu pomocí TCP/IP adresy nebo názvu hostitele.
Vyplňte pole Hostitelský název či IP adresa a hodnotou
print.fit.cvut.cz.U sekce Typ zařízení zvolte možnost Vlastní a stiskněte tlačítko Nastavení….
V sekci Protokol zvolte možnost
LPRa dále v sekci Nastavení protokolu LPR zadejte do pole Název fronty hodnotufit. Nezapomeňte zaškrtnout volbu Povolit počítání bajtů protokolu LPR.Potvrďte OK a pokračujte dále.
Pokračujte stisknutím tlačítka Z disku….
Stiskněte Procházet.
Otevřete složku se staženými ovladači a pokračujte do en\64bit nebo en\32bit (dle vaší architektury) a zvolte soubor
OEMSETUP.Potvrďte OK.
Vyberte možnost Kyocera TASKalfa 6053ci KX.
Pokračujte dále pojmenováním tiskárny. Název zvolte libovolně, například
PrintFIT.Sdílení zakažte volbou Nesdílet tuto tiskárnu.
Potvrďte volbou Dokončit.
V nabídce tiskáren se nyní vyskytuje nová tiskárna pod zvoleným jménem. Vyberte a zvolte Spravovat.
V levém menu zvolte Vlastnosti tiskárny.
Stiskněte Předvolby…
V pravé dolní sekci nastavte výchozí barvu na Černá. Volbu potvrďte OK.
V původně zobrazeném okně přepněte na záložku Nastavení zařízení.
V nabídce Možnosti zařízení zaškrtněte následující možnosti:
- Podavač papíru (zásobník 1, 2)
- Velkoobjemový podavač (zásobník 3, 4)
- Dokončovací zásobník na 4 000 listů
- Ve vyskakovacím okně Nastavení děrovače zvolte možnost 2 a 4 otvory
- Skládací jednotka
Pokud se název vašeho uživatelského konta v systému liší od vašeho uživatelského jména ČVUT, použijte následující postup, avšak bez garance.
Upozornění:
Ze strany ICT je pro bezproblémové fungování tisku podporováno pouze nastavení, kdy název vašeho uživatelského konta v systému je shodný s přiděleným uživatelským jménem ČVUT.
Klikněte na tlačítko Uživatel….
Do pole Uživatelské jméno vložte vaše přihlašovací jméno ČVUT. Volbu potvrďte OK.
Tiskárna je v tuto chvíli na vašem počítači nastavena a lze ji běžným způsobem používat. Při tisku dokumentu zvolte tiskárnu
PrintFIT.Dokument se nahraje na tiskový server. Pro tisk stačí dojít k libovolné tiskárně a u ní se autorizovat.
Pokročilá nastavení tisku
Oboustranný tisk (duplex)
V aplikaci Kyocera Print Panel vyberte panel Základní (Basic).
Sešívání, děrování a skládání
Na velkoformátových tiskárnách lze mimo tisku také sešívat, děrovat a skládat.
Při tisku konkrétního dokumentu zvolte tiskárnu PrintFIT, stiskněte předvolby tisku a přejděte do sekce Dokončování.