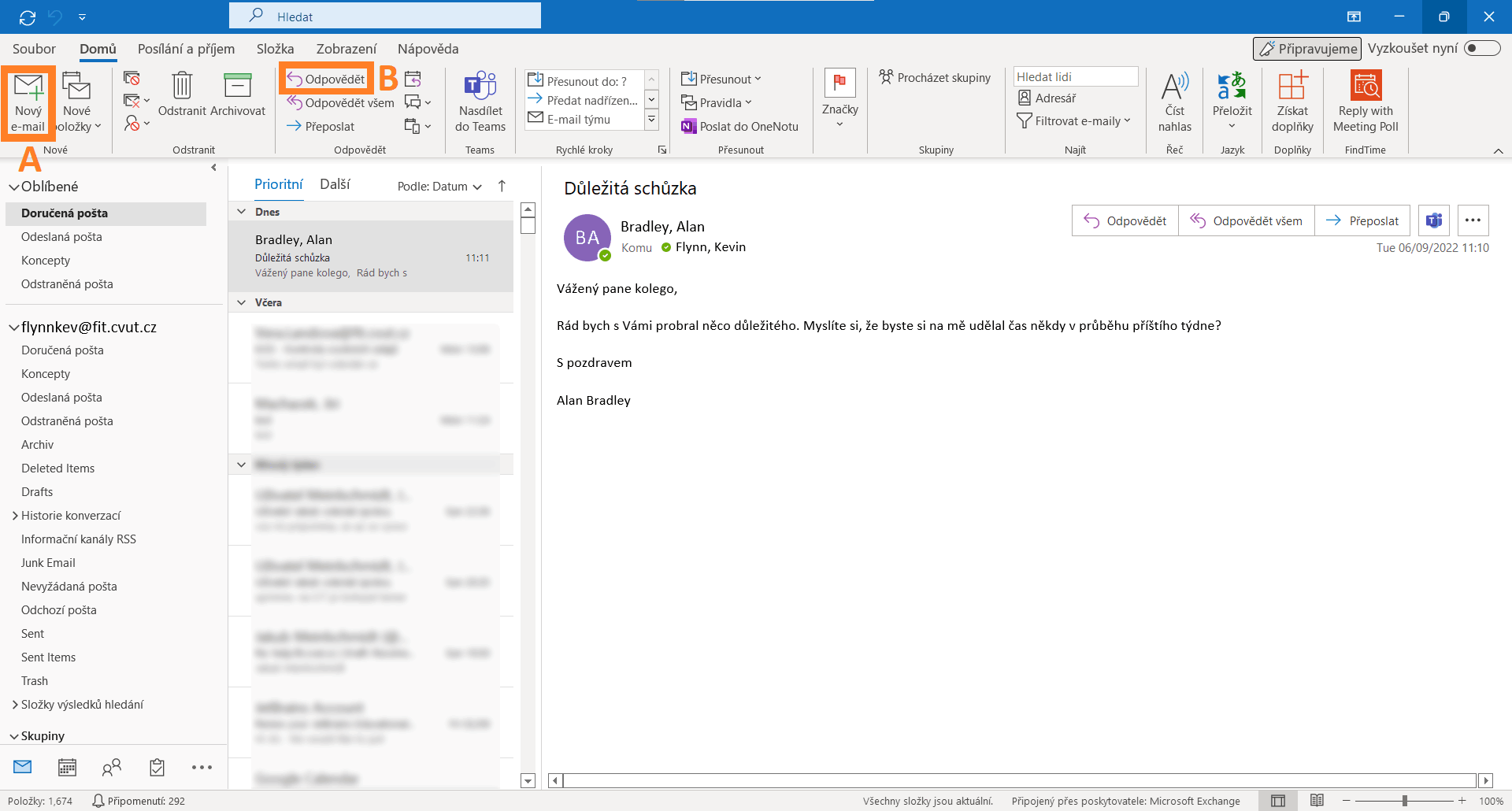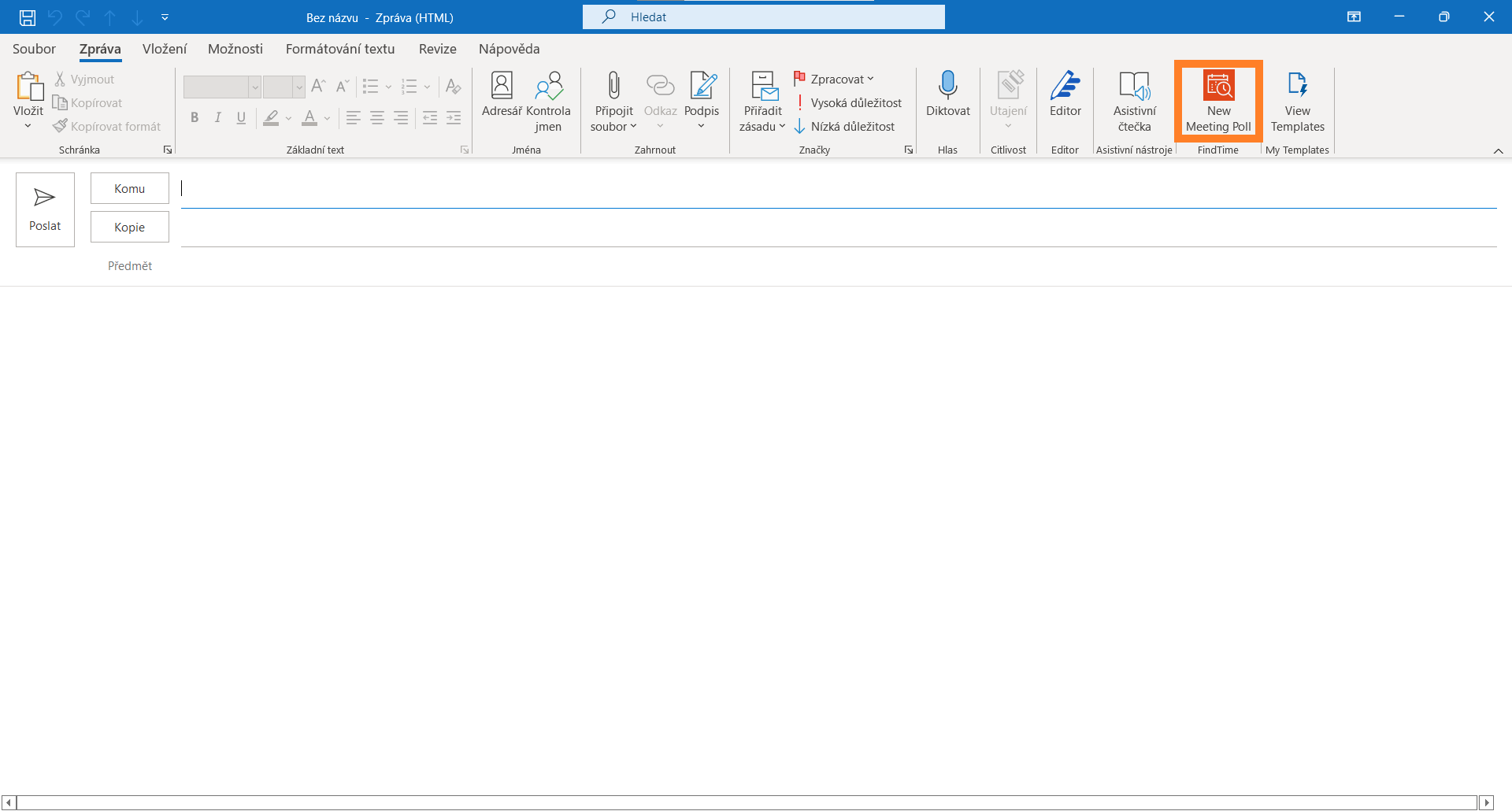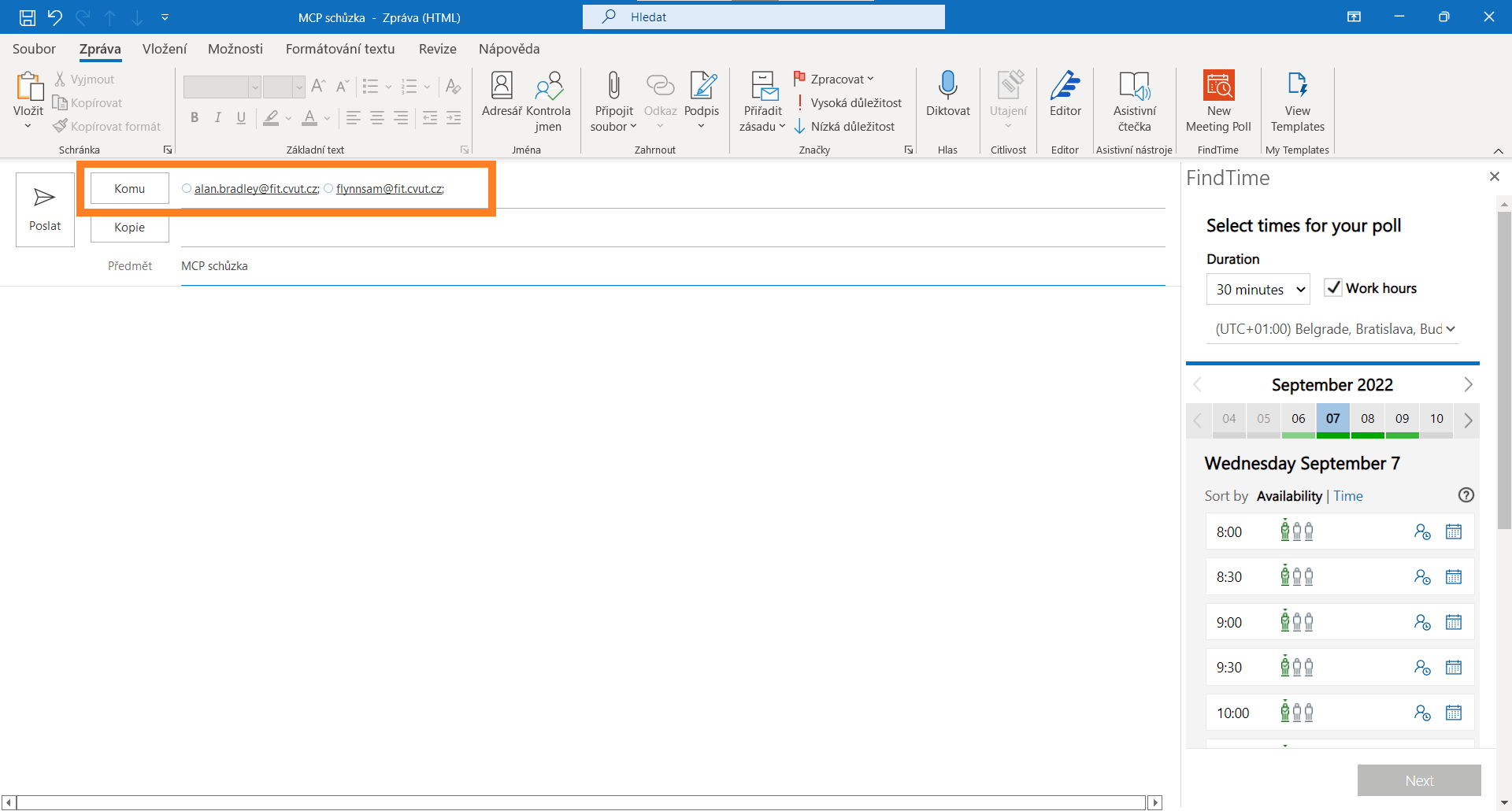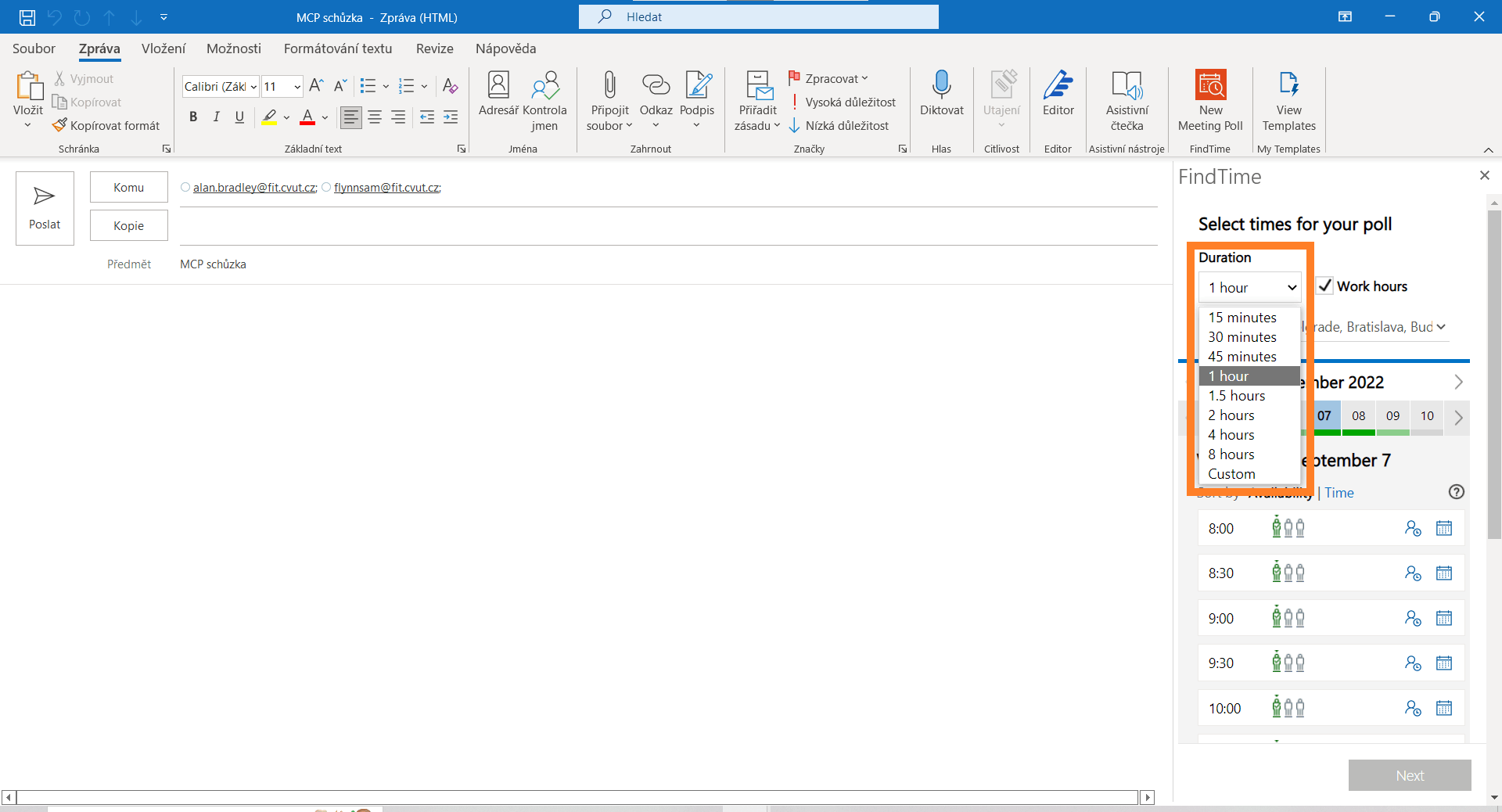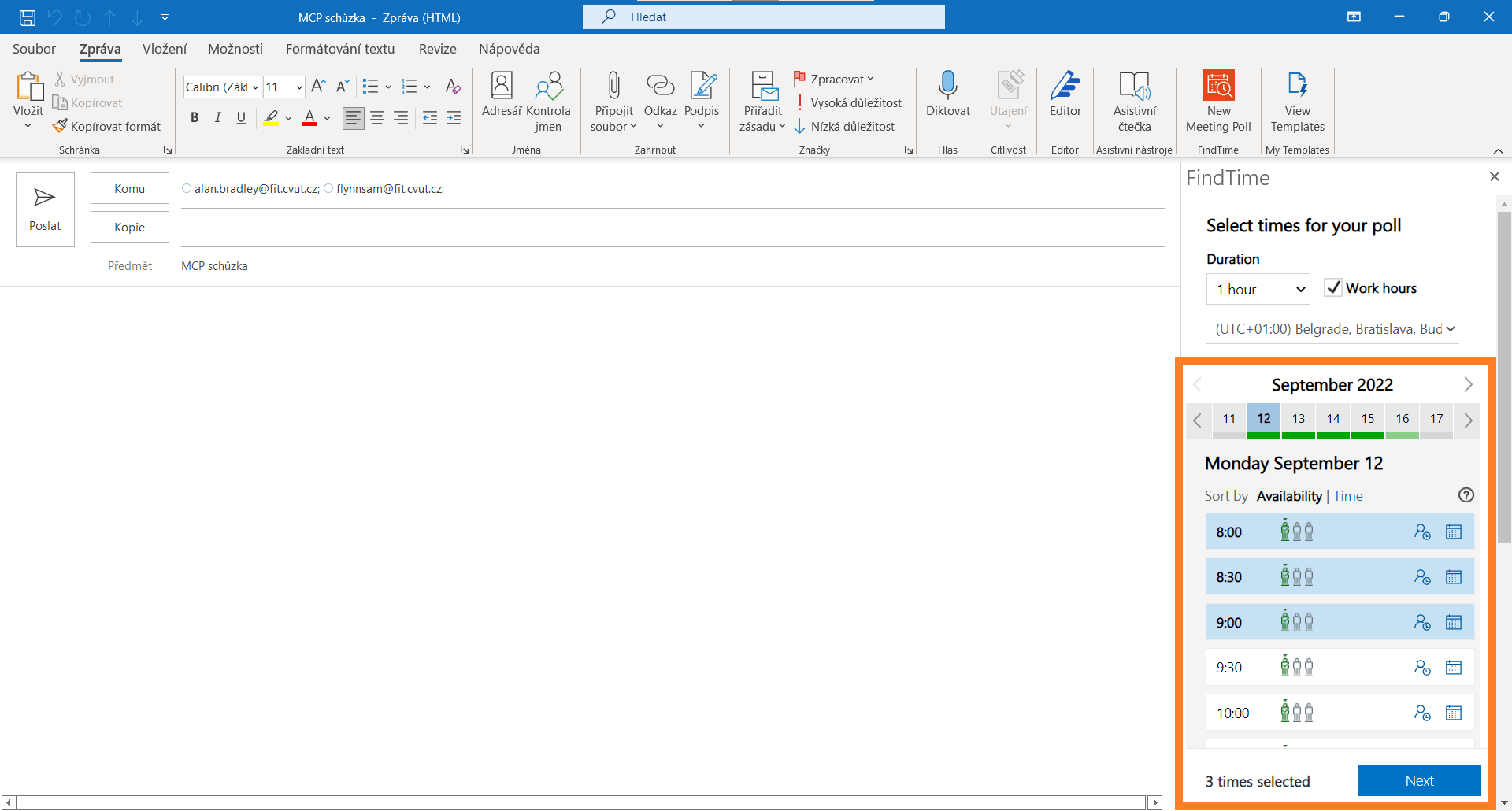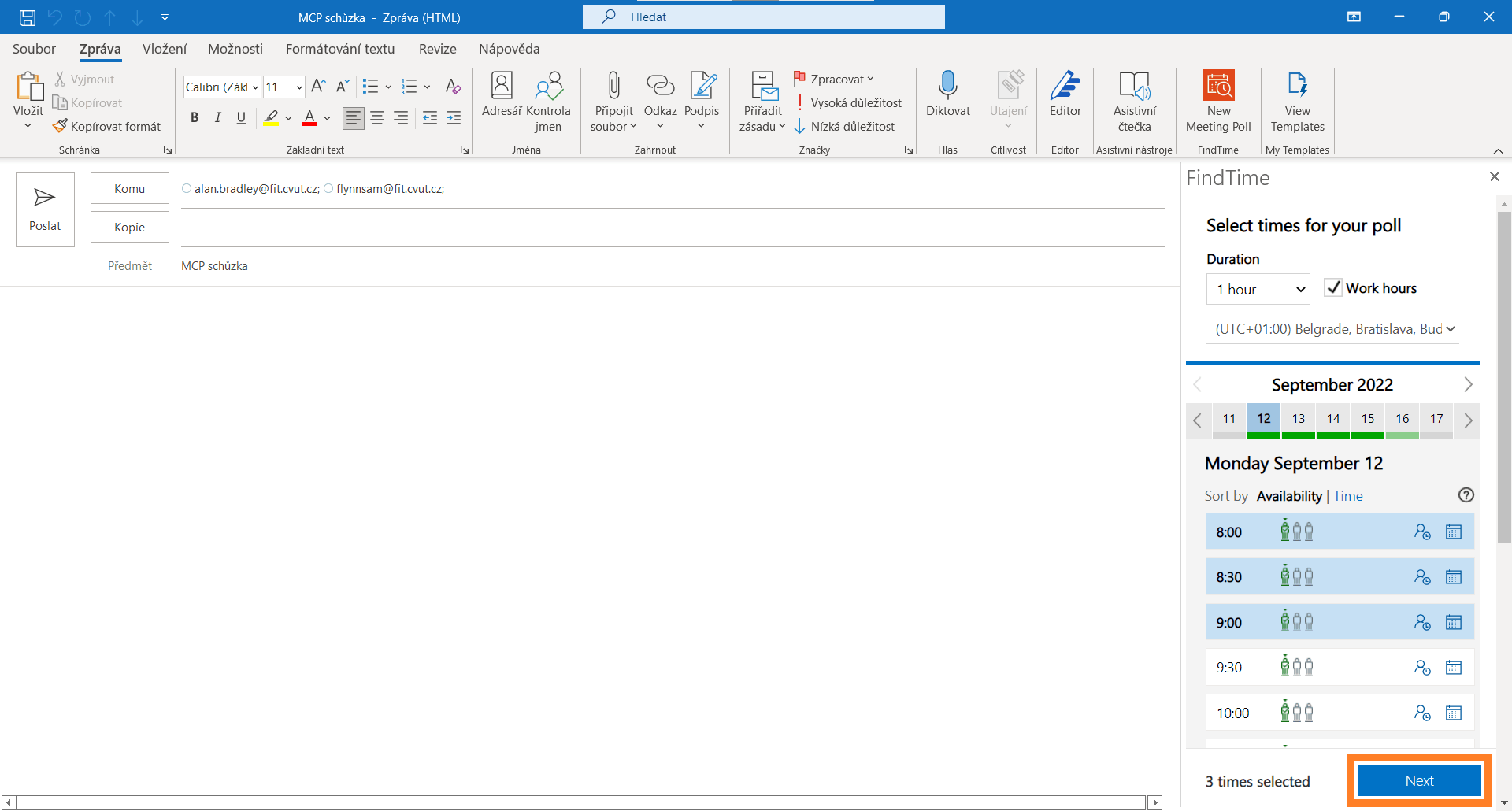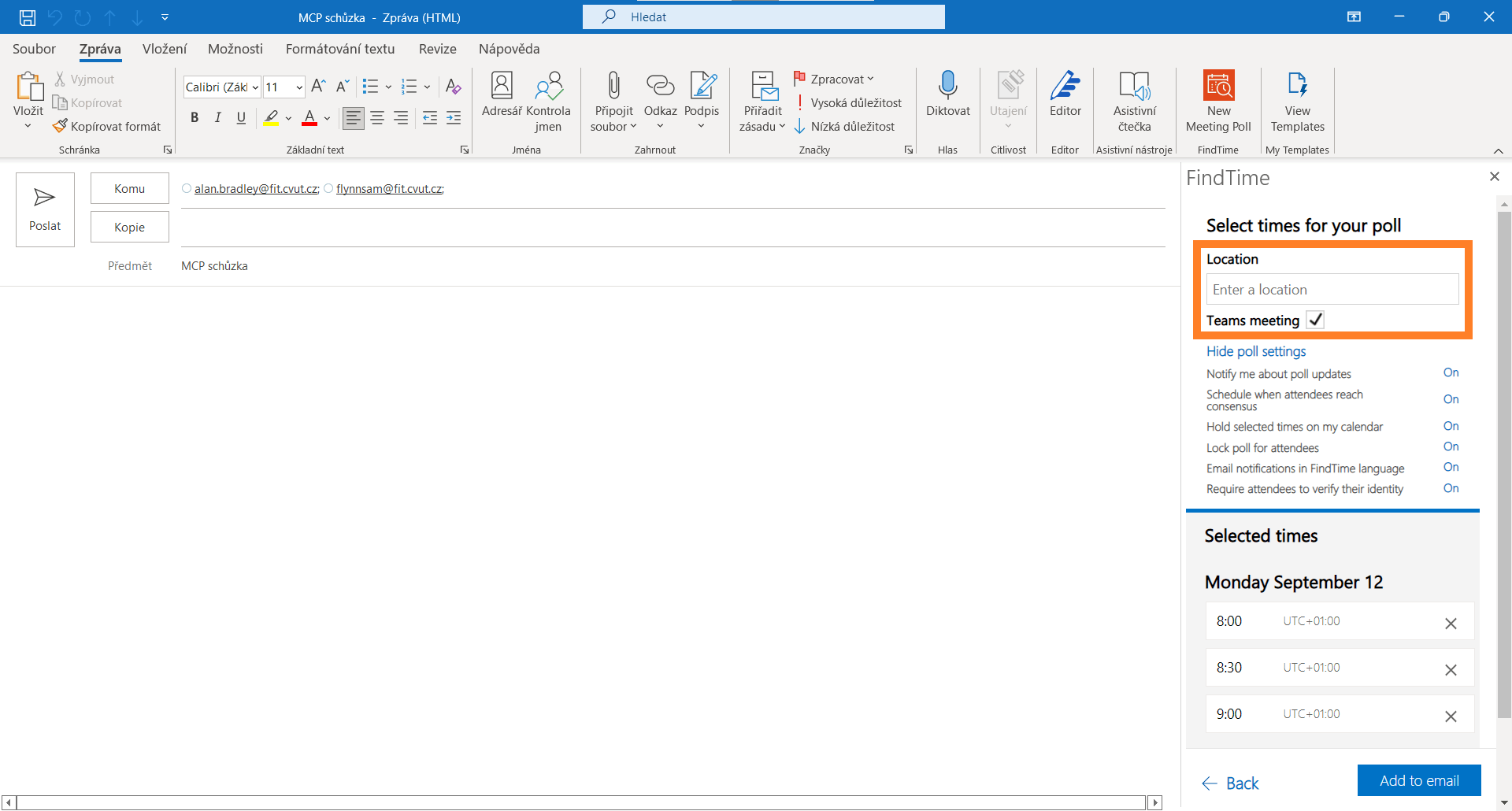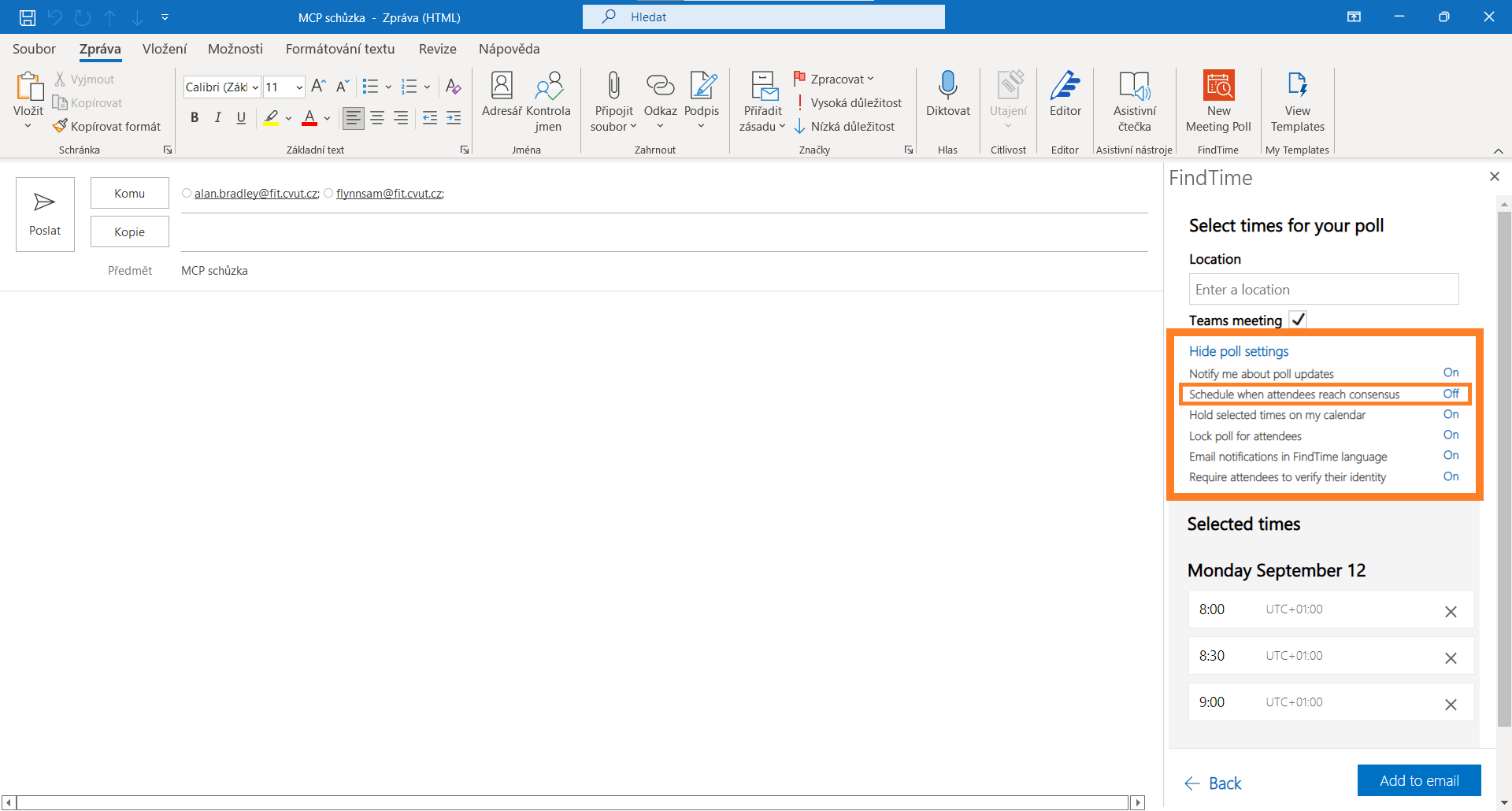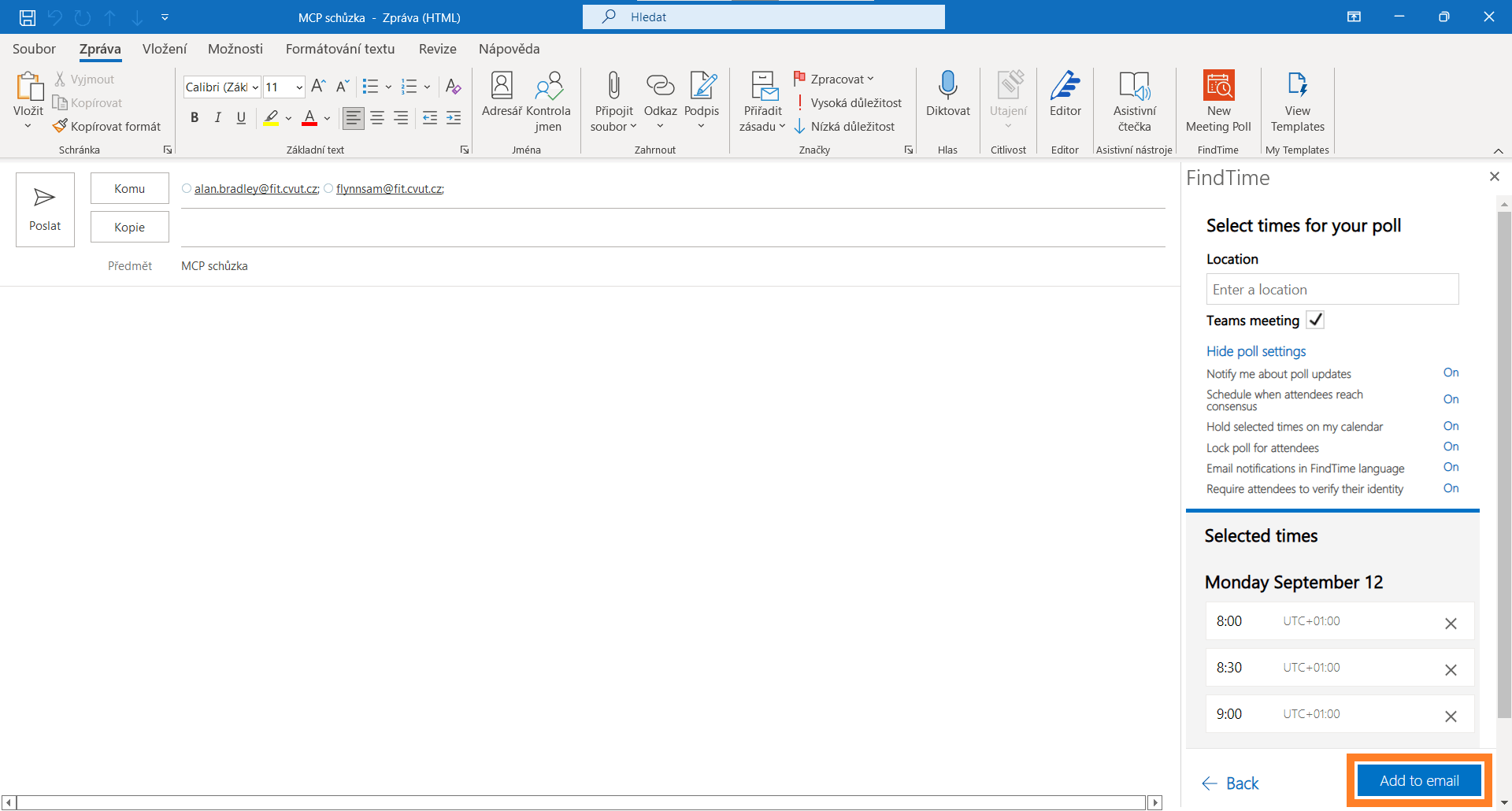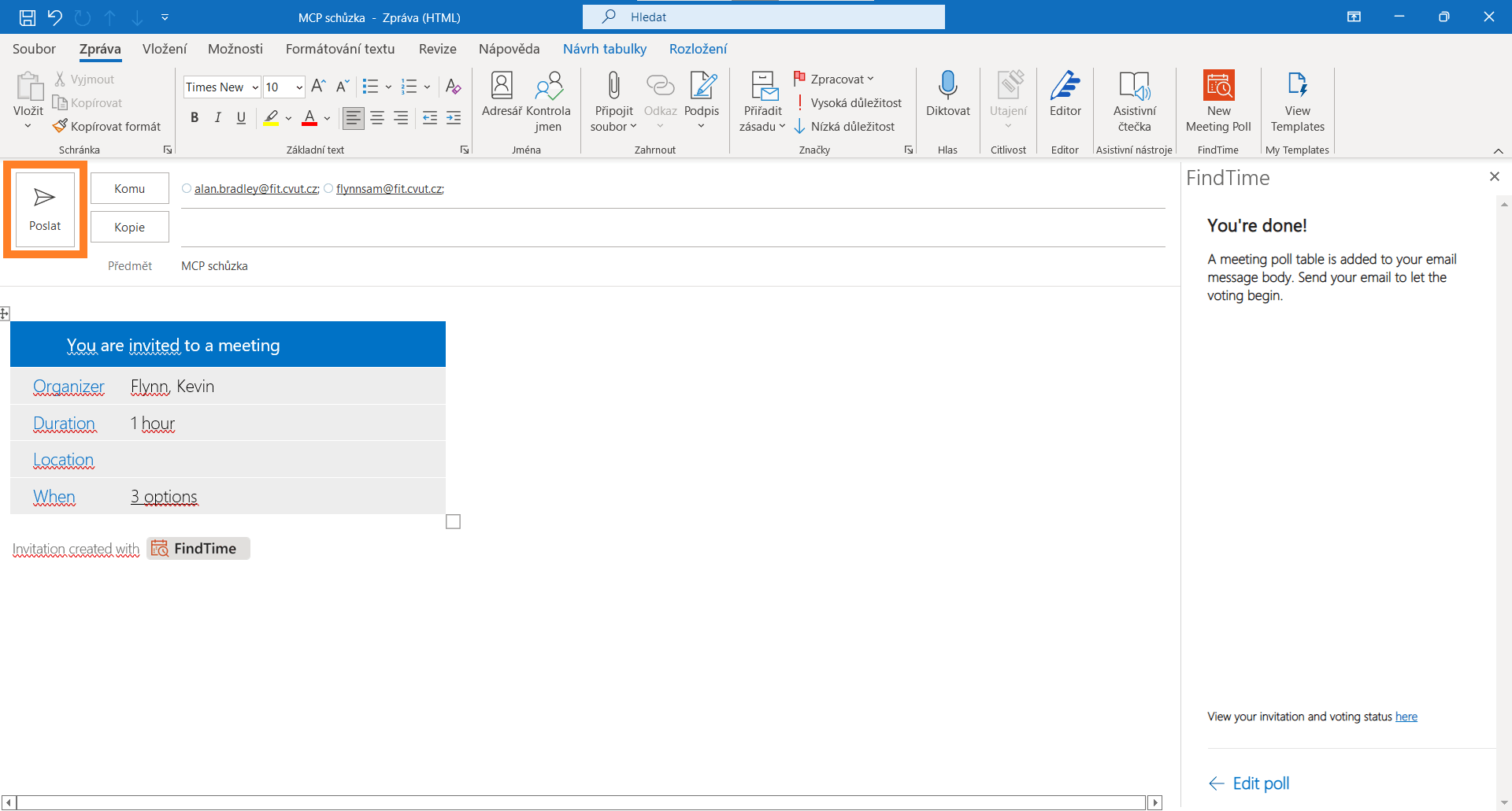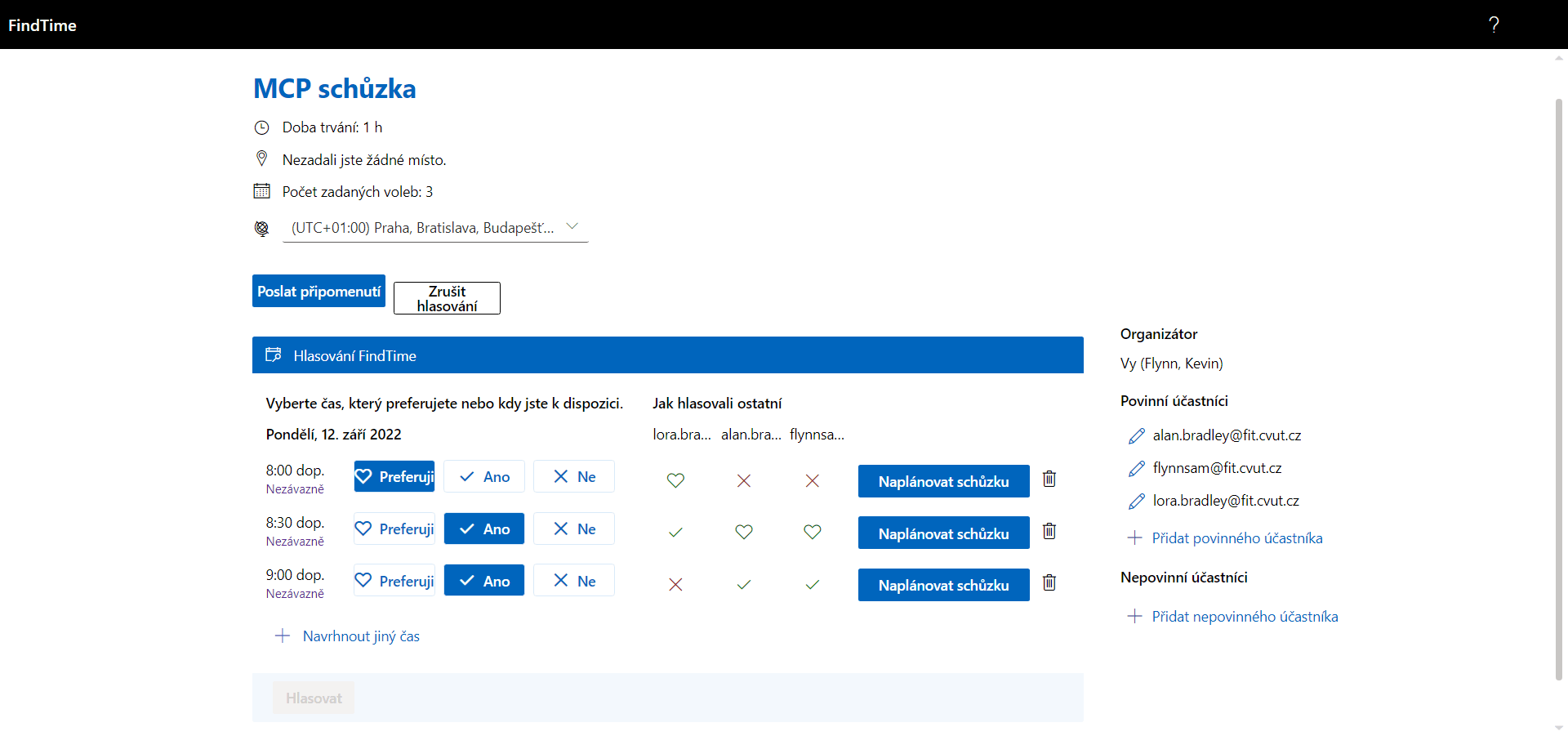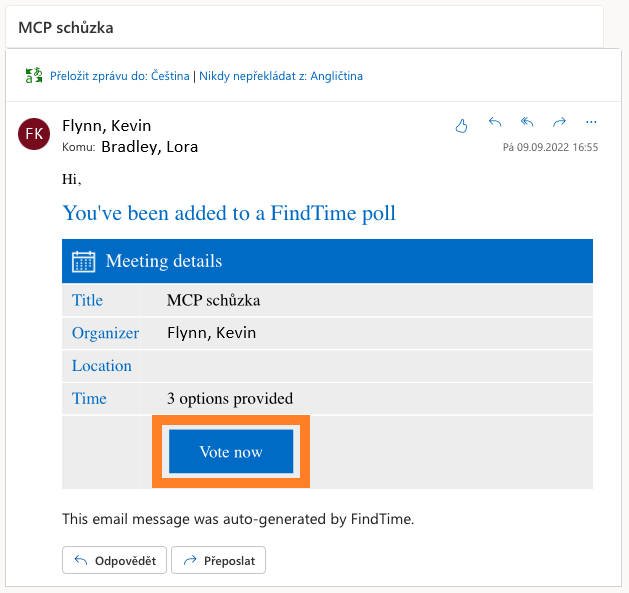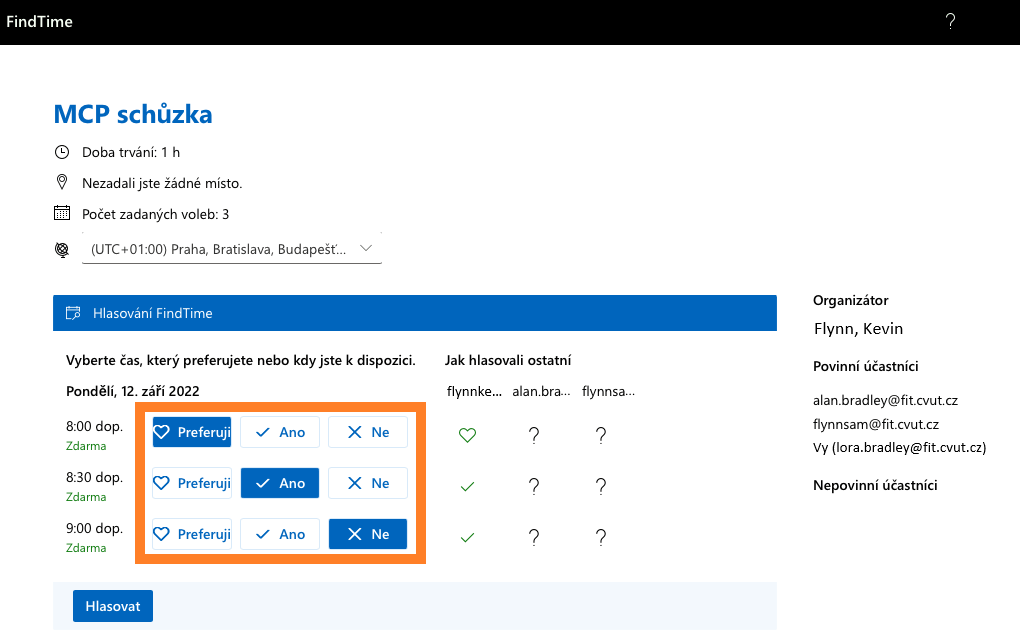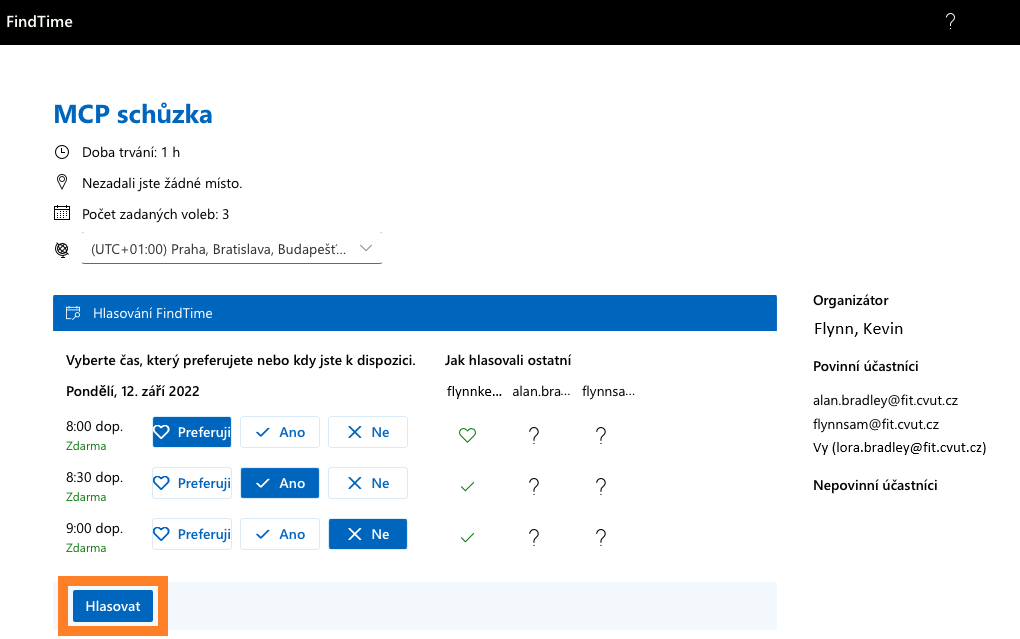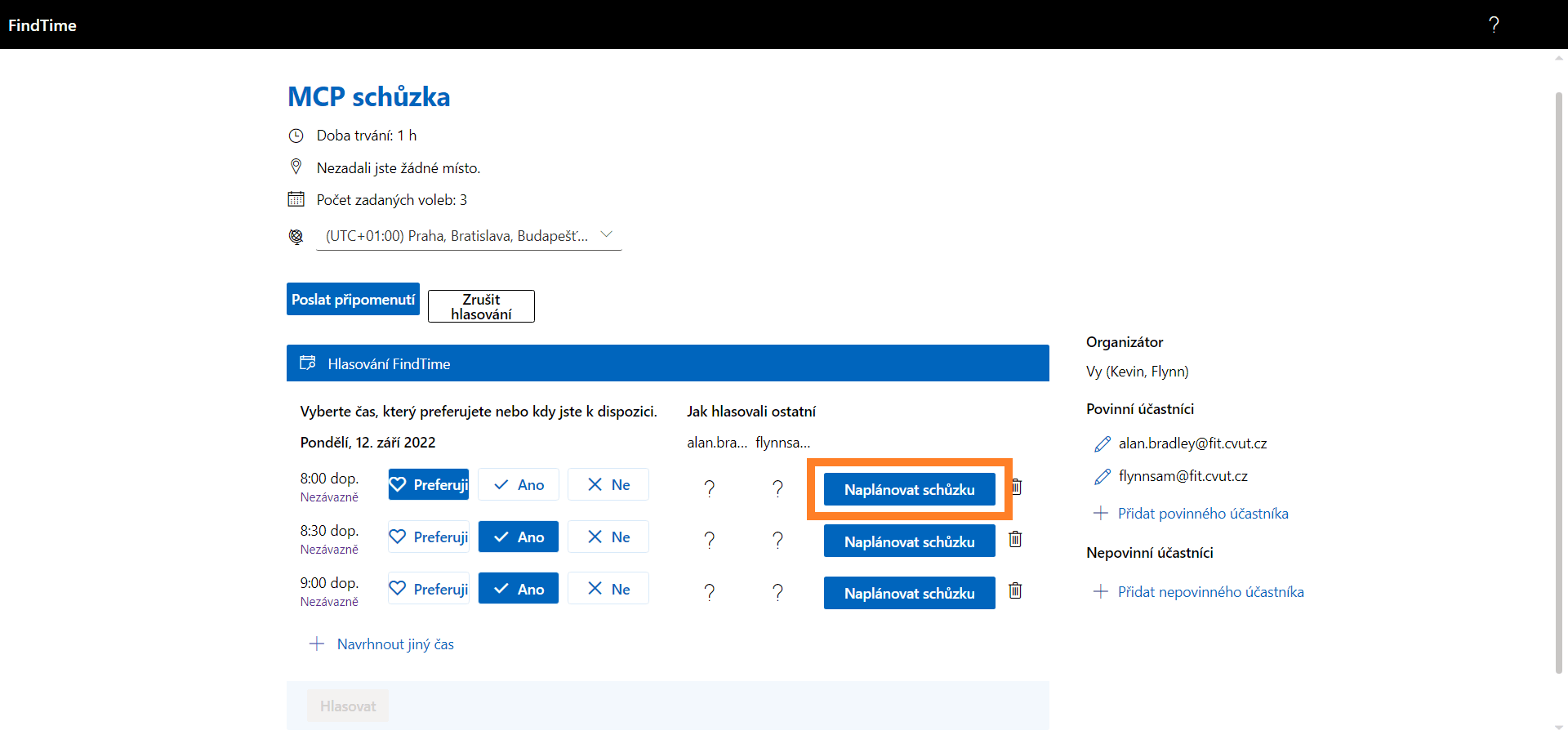Plánování schůzek
Pro plánování schůzek lze využít modul FindTime v aplikaci Microsoft Outlook.[1] Pomocí FindTime se mohou účastníci schůzky efektivně dohodnout na konkrétním čase jejího konání (podobně jako například pomocí nástroje Doodle) bez nutnosti zdlouhavé e-mailové komunikace.
Obecný postup využití nástroje vypadá následovně:
- Organizátor schůzky vytvoří pomocí modulu FindTime nové hlasování o čase schůzky a zvolí časy, ve kterých by se schůzka mohla odehrávat. Účastníci schůzky obdrží e-mail s odkazem na hlasování.
- Účastníci zvolí časy, kdy by se mohli schůzky účastnit.
- Poté, co hlasovali všichni účastníci, je zvolen vhodný čas schůzky.

Vytvoření nového hlasování
- V aplikaci Microsoft Outlook otevřete okno pro psaní e-mailu jedním ze dvou způsobů:
- Stiskněte tlačítko Nový e-mail.
Stiskněte tlačítko Odpovědět u obdrženého e-mailu souvisejícího s plánovanou schůzkou.
V kartě Zpráva zvolte možnost New Meeting Poll. Ve webovém rozhraní naleznete tuto možnost po rozkliknutí … a zde jako Hlasování o plánu (aby se tlačítko stalo aktivním je nutné nejdříve umístit textový kurzor do těla e-mailu).
Zvolte adresáty e-mailu (účastníky schůzky).
Vyberte z nabídky plánovanou délku konání schůzky.
Z nabídky ve spodní části vyberte všechny možné časy zahájení schůzky.
Pokračujte stisknutím tlačítka Next.
Zvolte místo konání schůzky, případně zaškrtněte možnost Teams meeting, pokud se bude schůzka odehrávat online na platformě Teams.
Upravte nastavení hlasování. Zvolíte-li možnost Schedule when attendees reach concensus, bude schůzka automaticky naplánována do kalendářů účastníků v moment, kdy se všichni účastníci shodnou na stejném čase. Jestliže se účastníci shodnou na více časech, bude automaticky vybrán ten nejdřívější.
Klikněte na tlačítko Add to email.
Odesláním e-mailu zahájíte hlasování a všichni účastníci (adresáti e-mailu) obdrží odkaz, pomocí kterého budou moci hlasovat.
Průběžné výsledky hlasování můžete sledovat na stránce https://outlook.office.com/findtime/dashboard po kliknutí na název vašeho hlasování.
Účast na hlasování
V e-mailu, který jste obdrželi, klikněte na tlačítko Vote now.
- Je-li to potřeba, přihlaste se pomocí uživatelského jména ČVUT ve tvaru
<username>@cvut.cza hesla ČVUT. Rozhodněte, zda se v uvedených časech můžete schůzky zúčastnit Ano nebo nikoliv Ne. Časy můžete také označit jako preferované Preferuji.
Své hlasy odešlete kliknutím na tlačítko Hlasovat.
Naplánování online schůzky
Organizátor schůzky může v závislosti na výsledcích hlasování kdykoliv naplánovat schůzku stisknutím tlačítka Naplánovat schůzku. Zvolil-li organizátor při vytváření hlasování možnost Schedule when attendees reach concensus, schůzka se sama naplánuje poté, co se všichni účastníci shodnou na termínu schůzky.
Úprava hlasování
Úpravy probíhajícího hlasování mohou být provedeny na stránce https://outlook.office.com/findtime/dashboard. Kliknutím na tlačítko Upravit hlasování můžete změnit název hlasování a délku a místo konání schůzky. Je zde také možné hlasování zrušit stiskem tlačítka Zrušit hlasování.
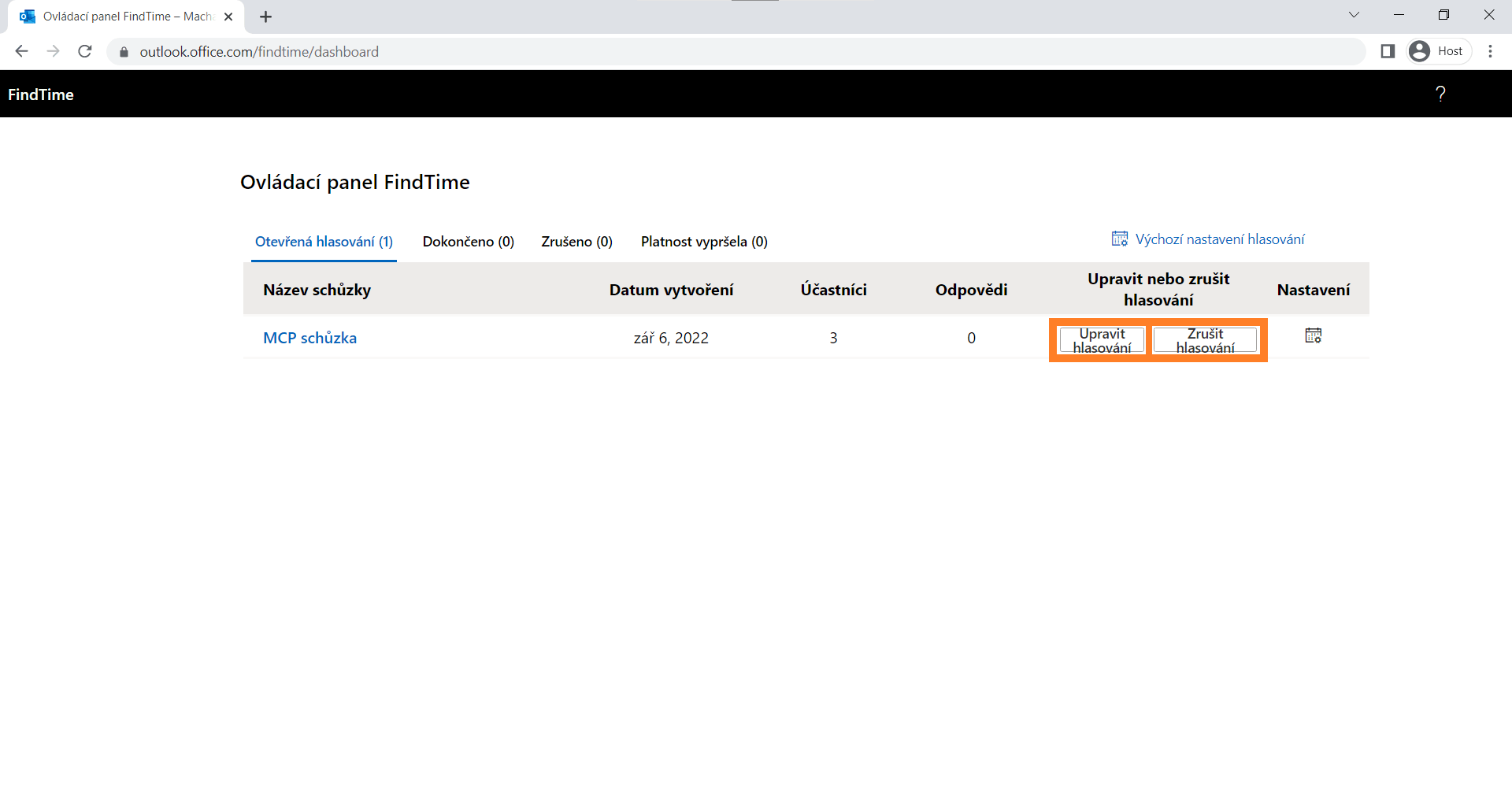
Po kliknutí na název hlasování je dále možné upravit seznam účastníků a seznam možných termínů schůzky.
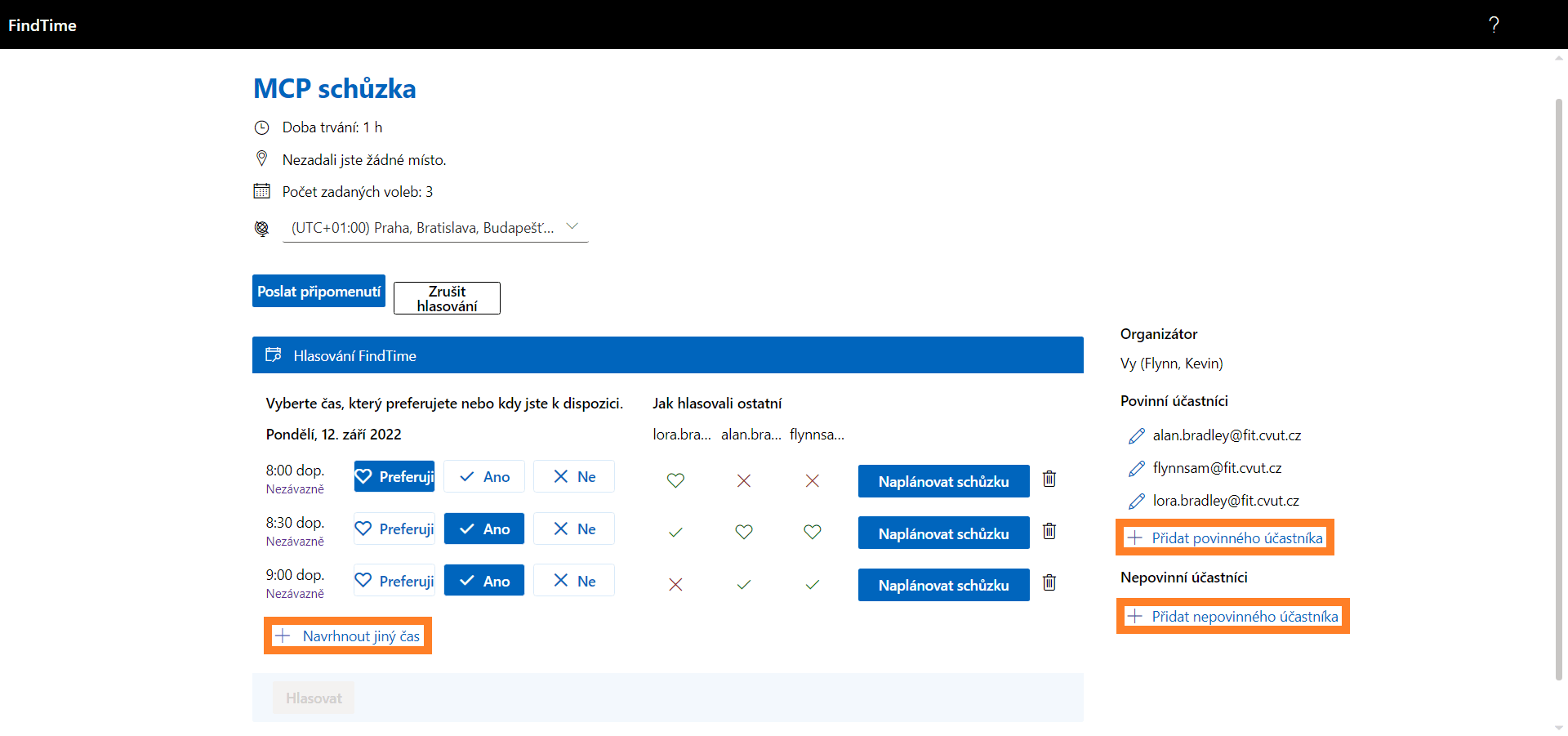
- Modul FindTime je dostupný jak ve webové aplikaci, tak i v desktopovém poštovním klientovi Microsoft Outlook. ↩