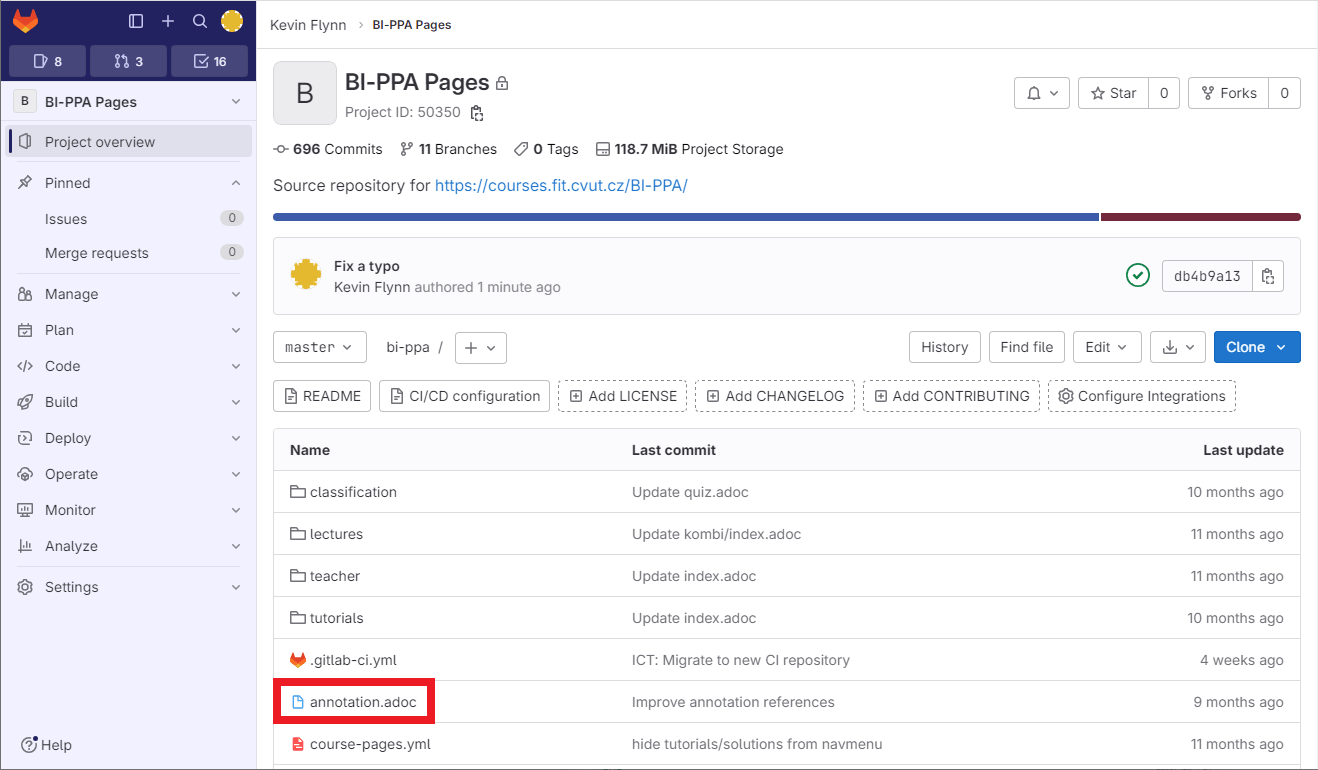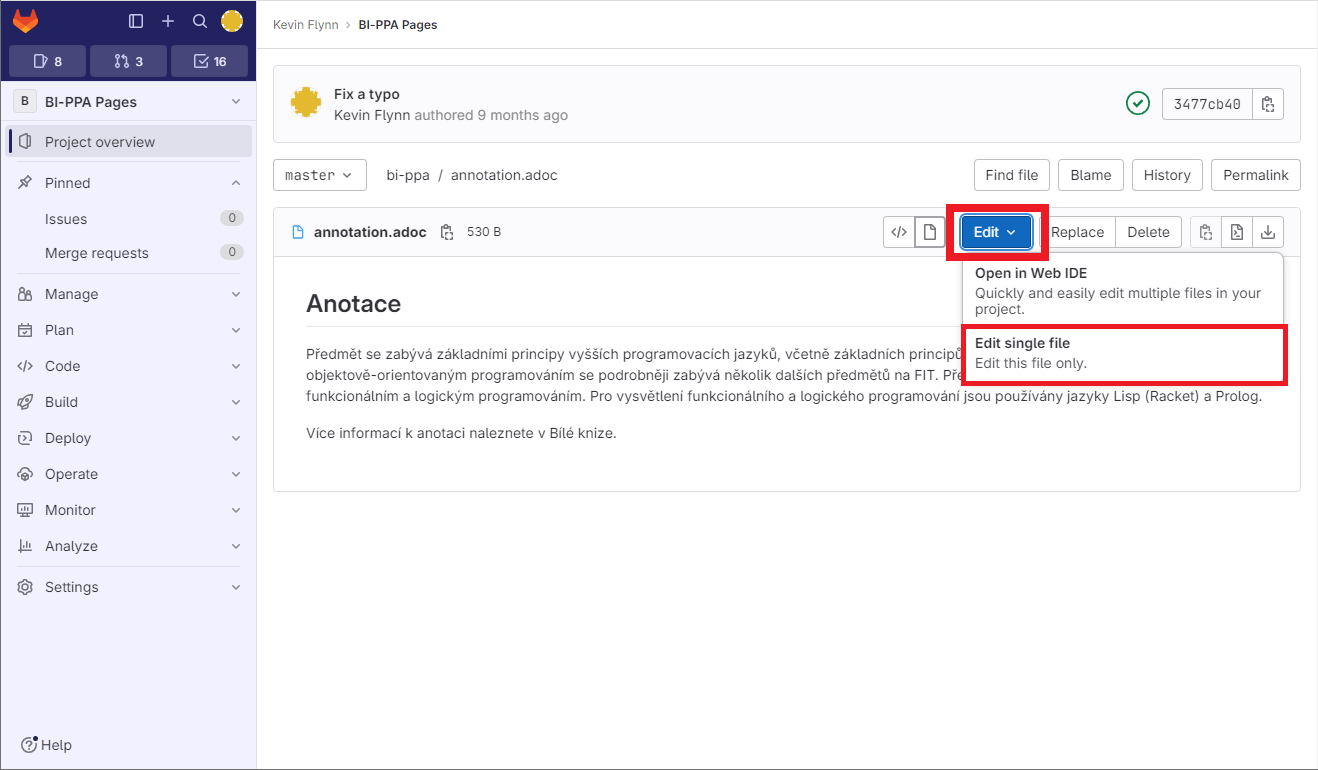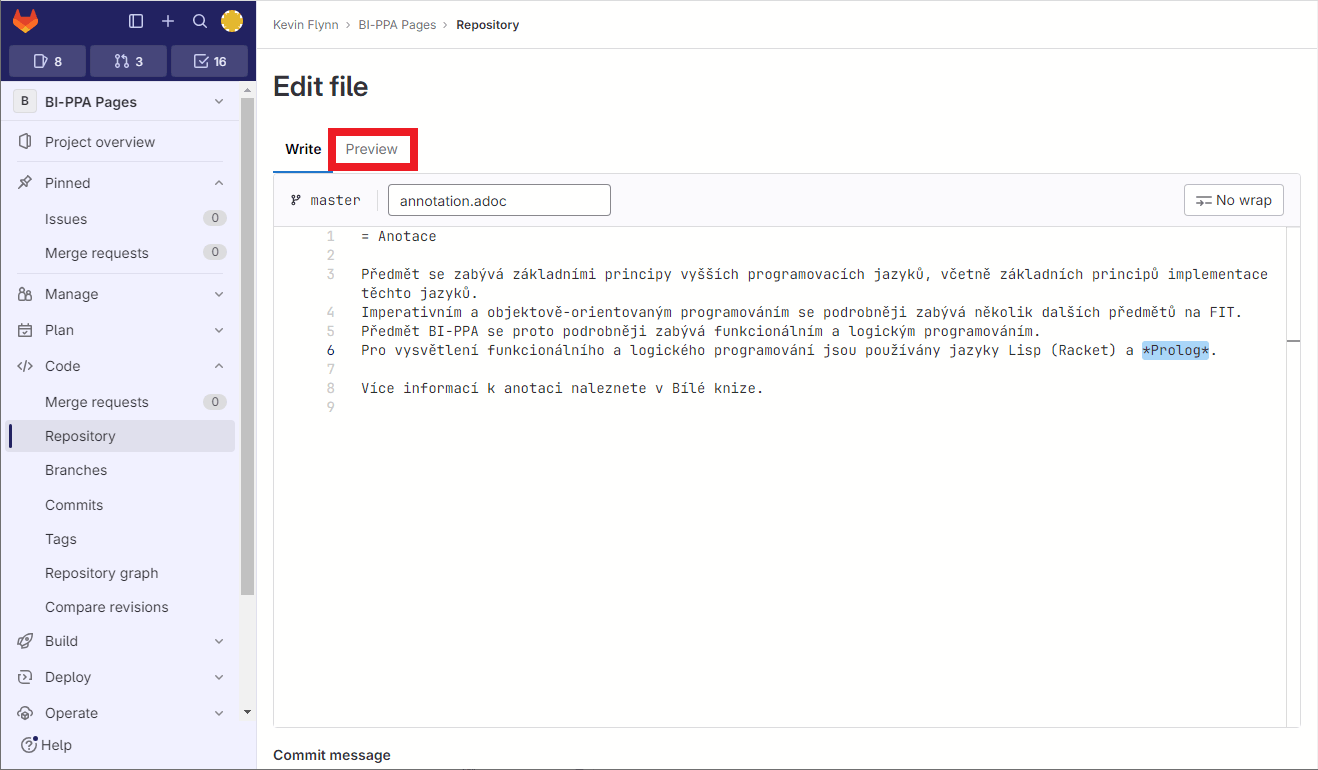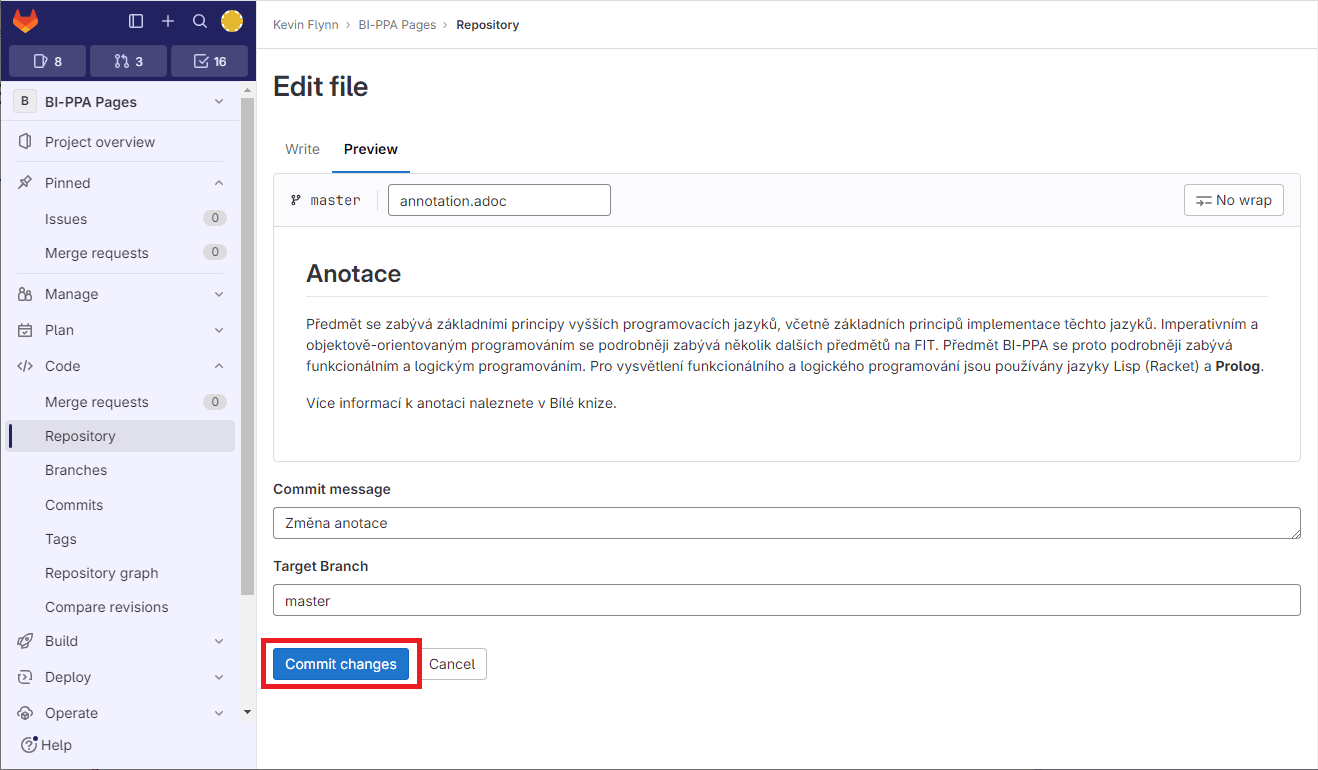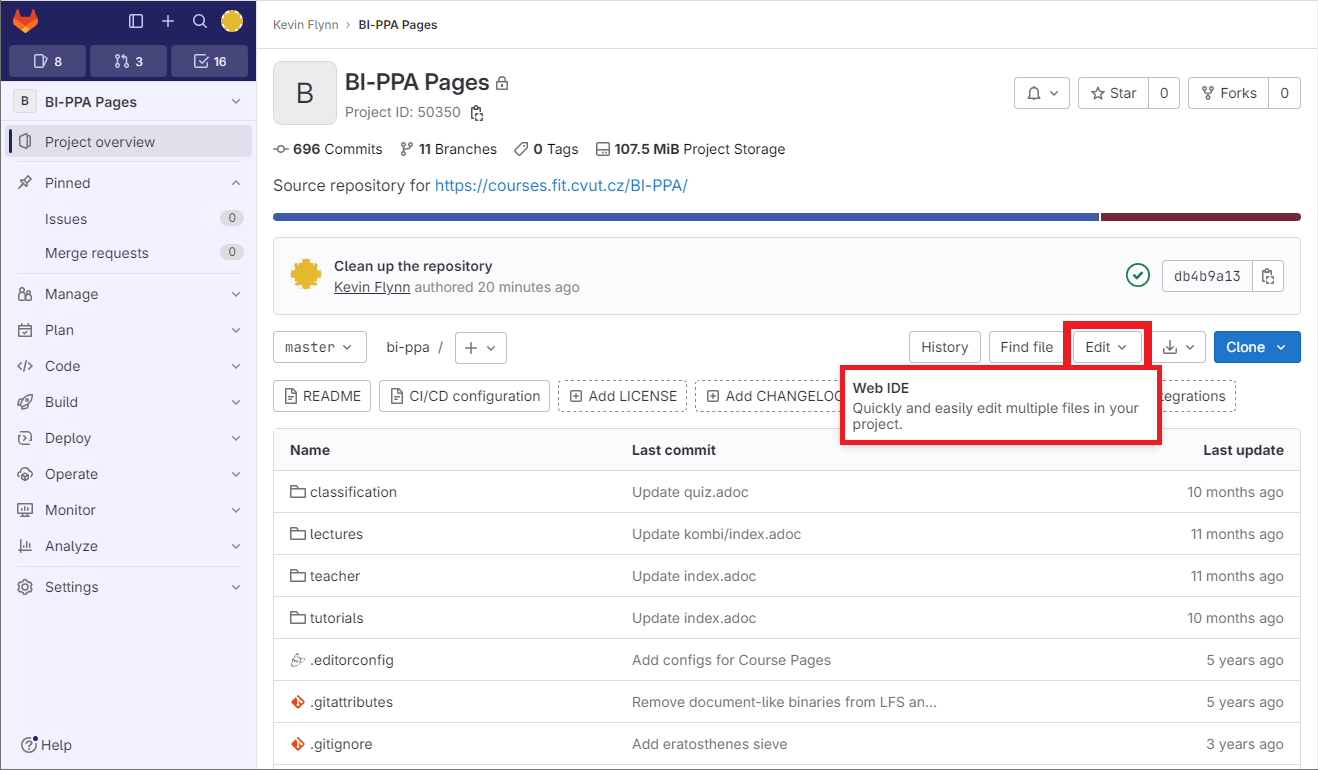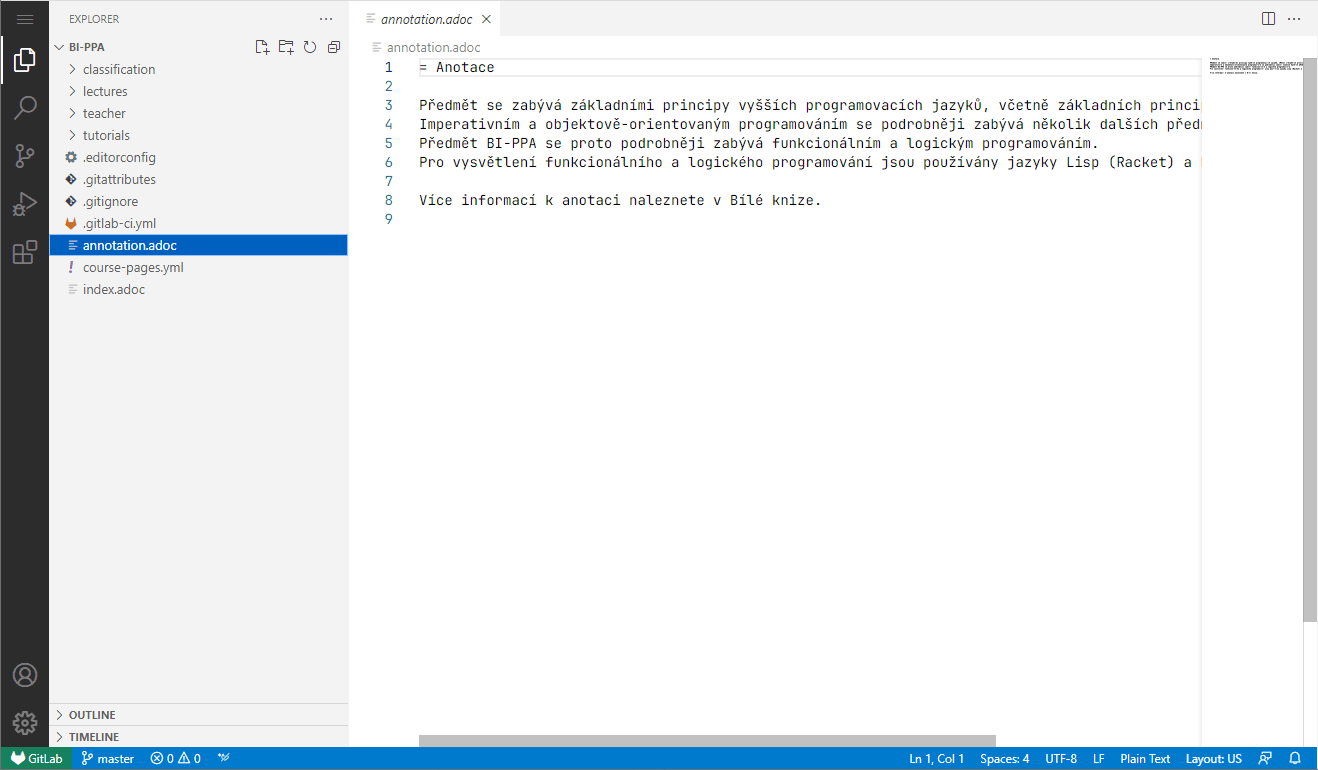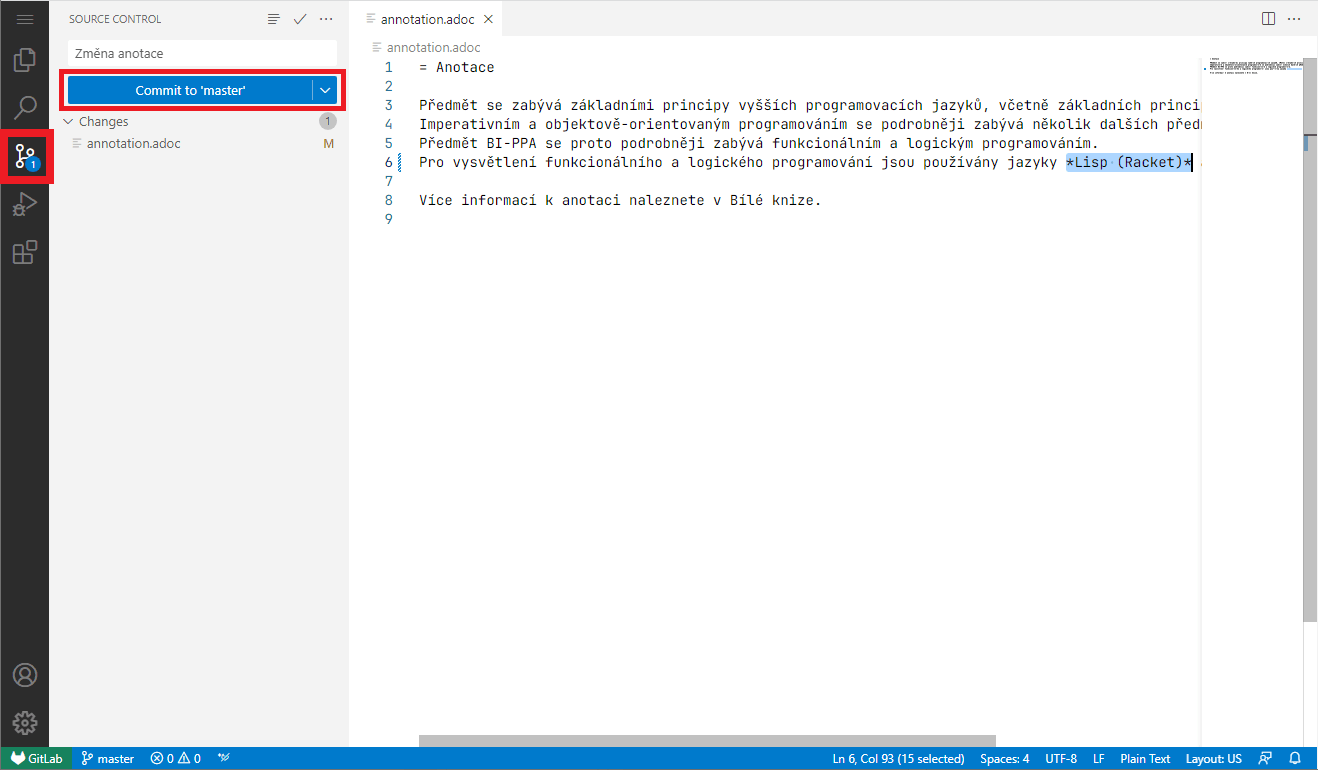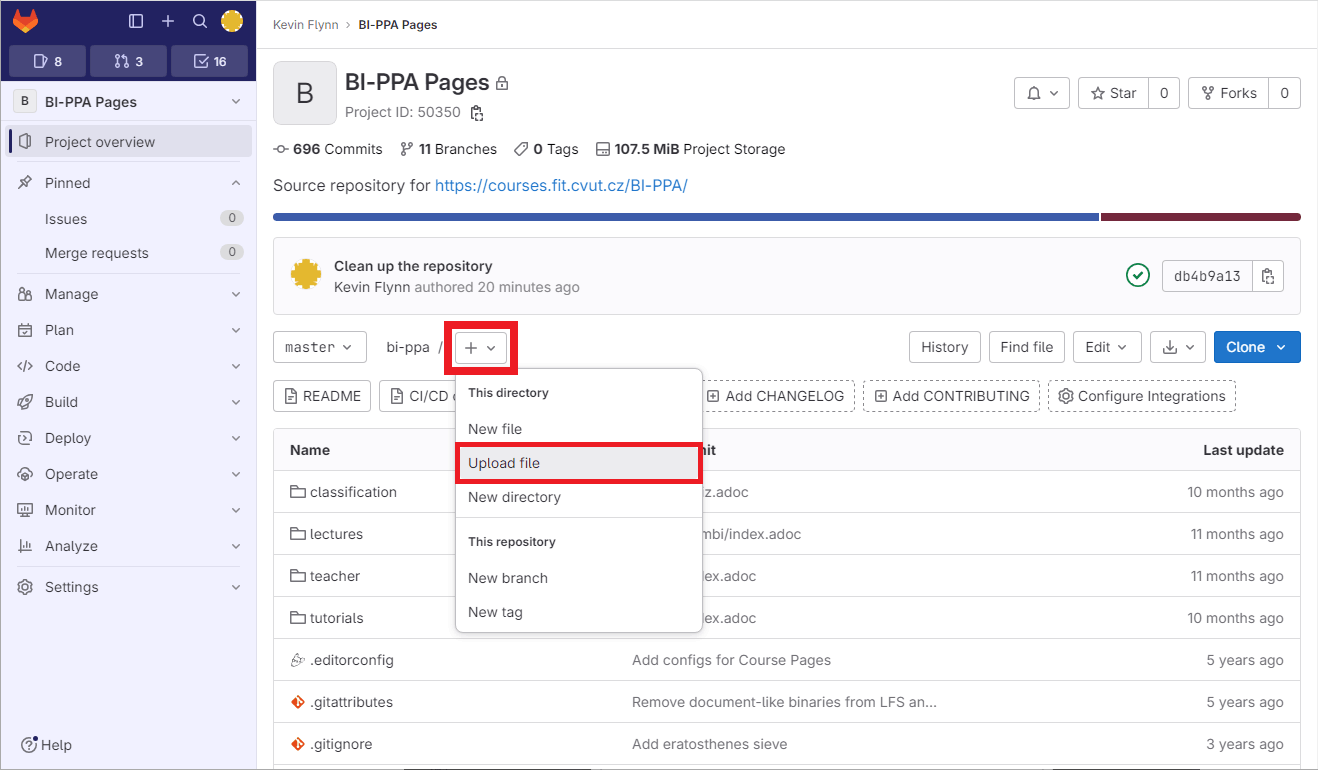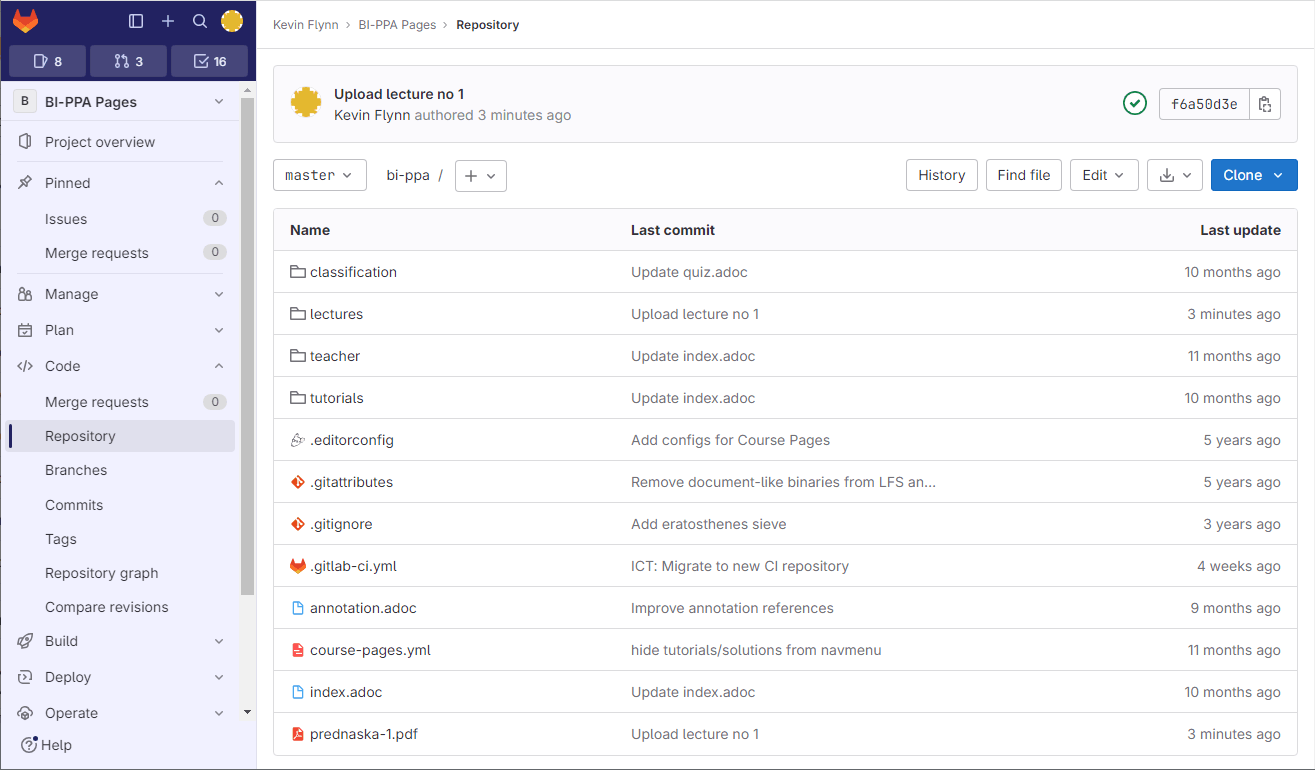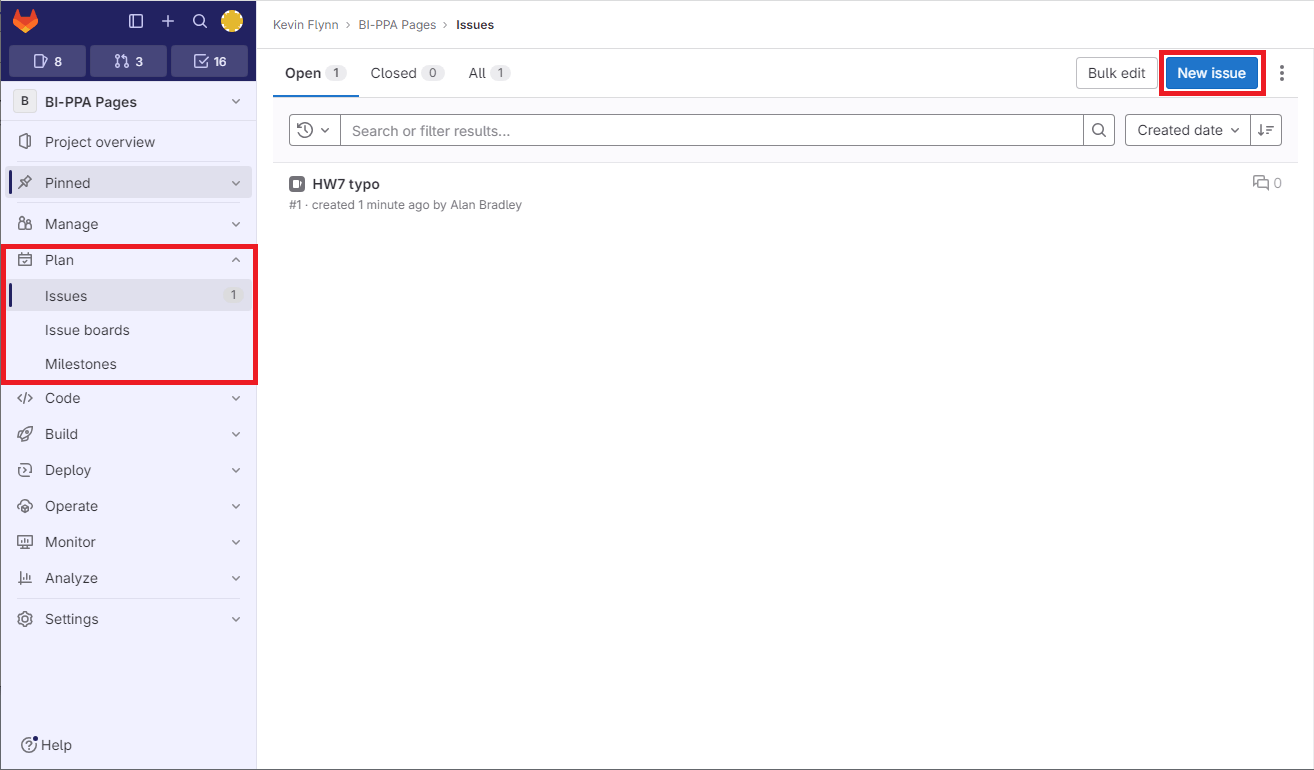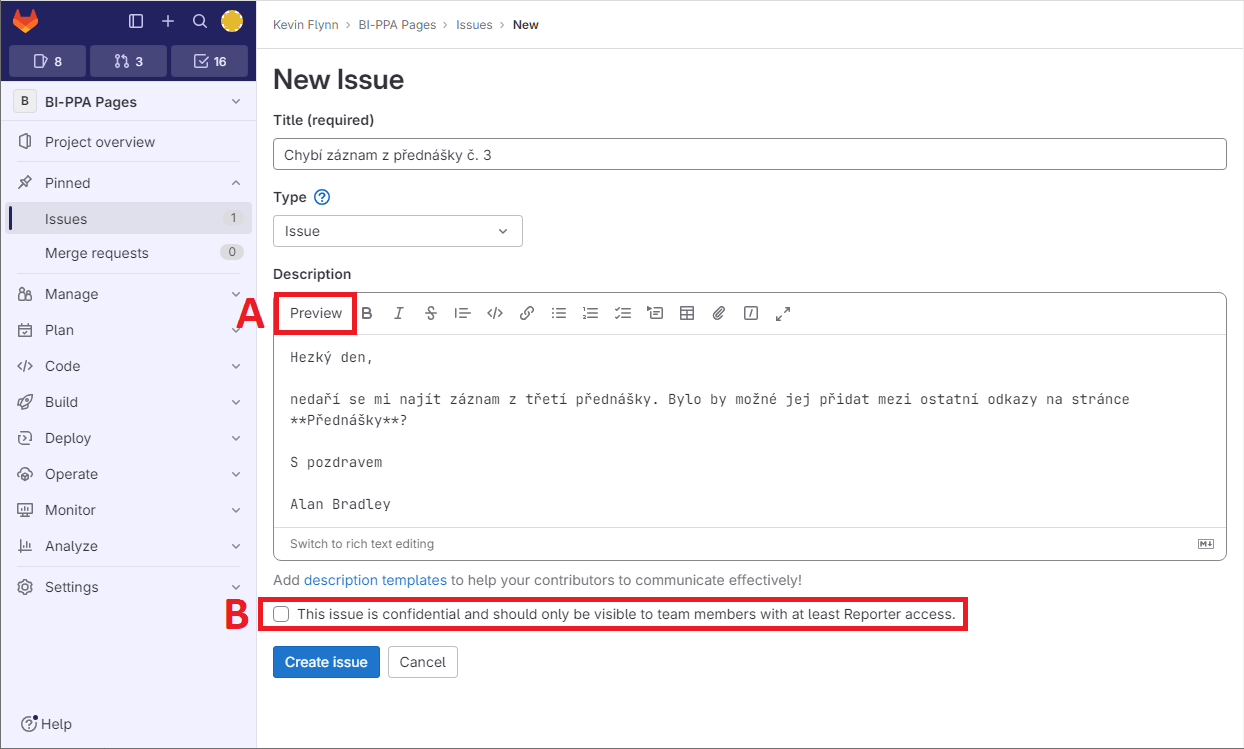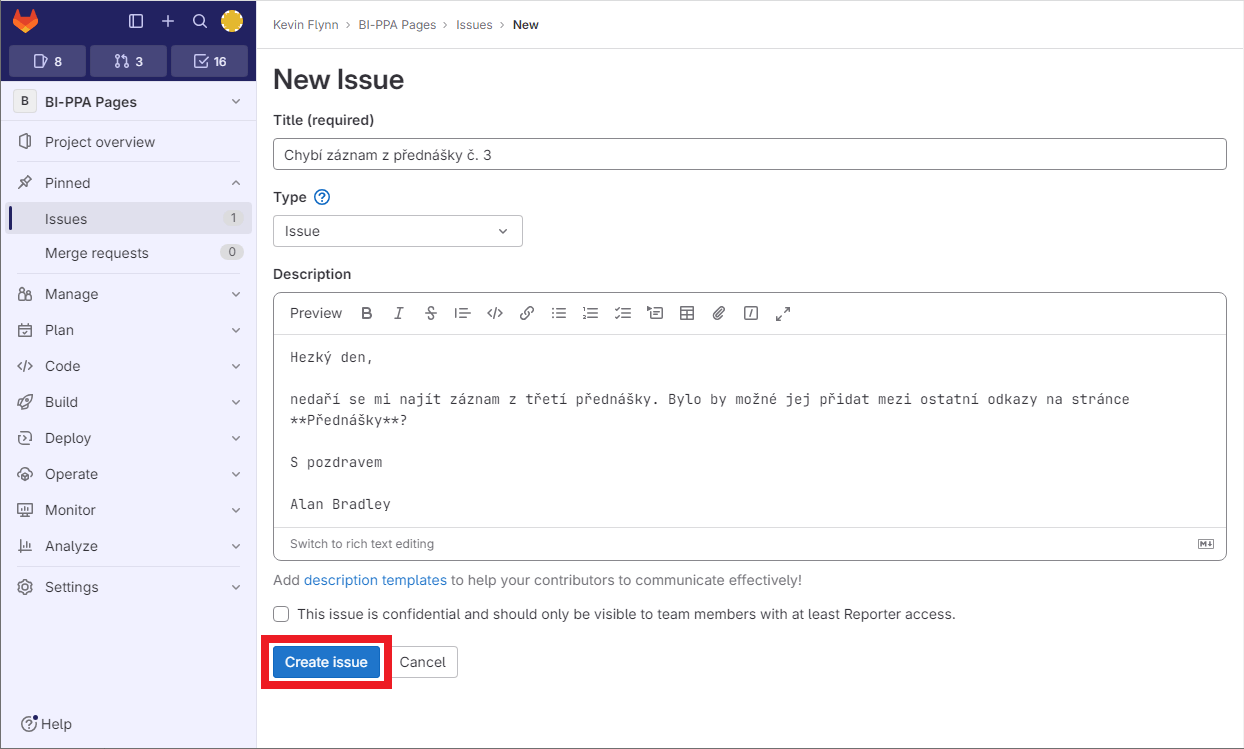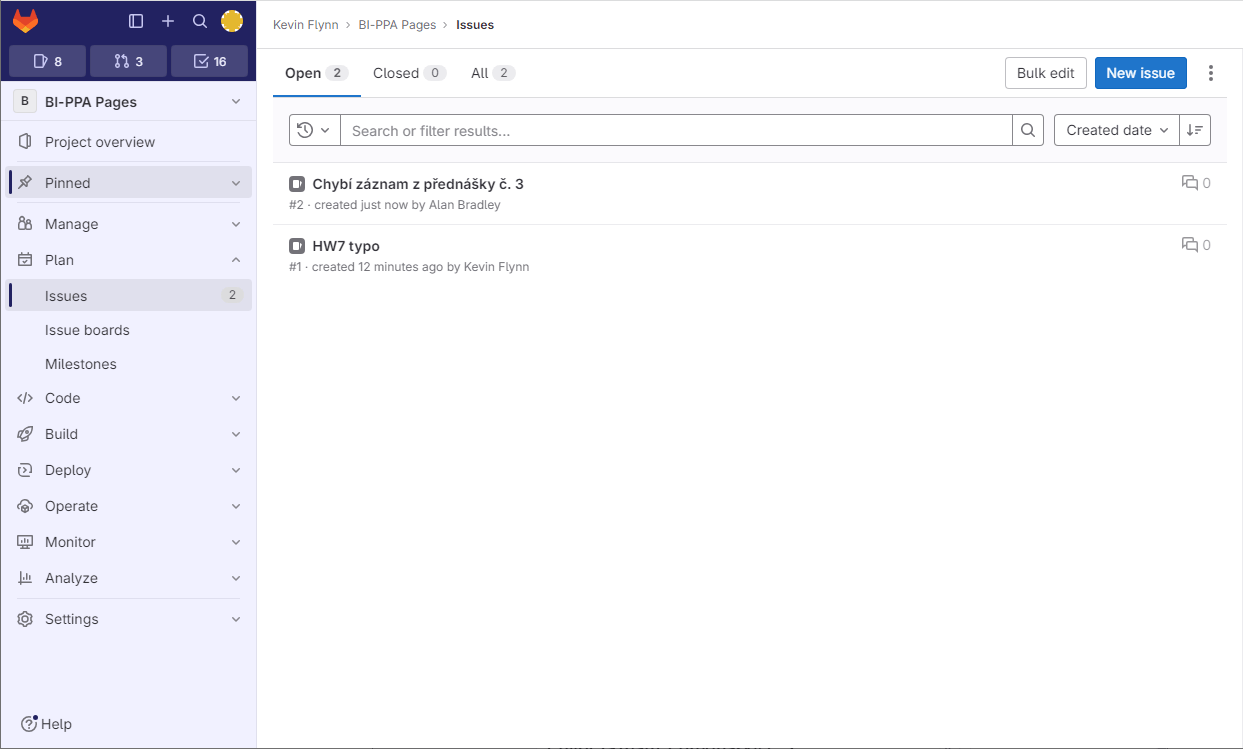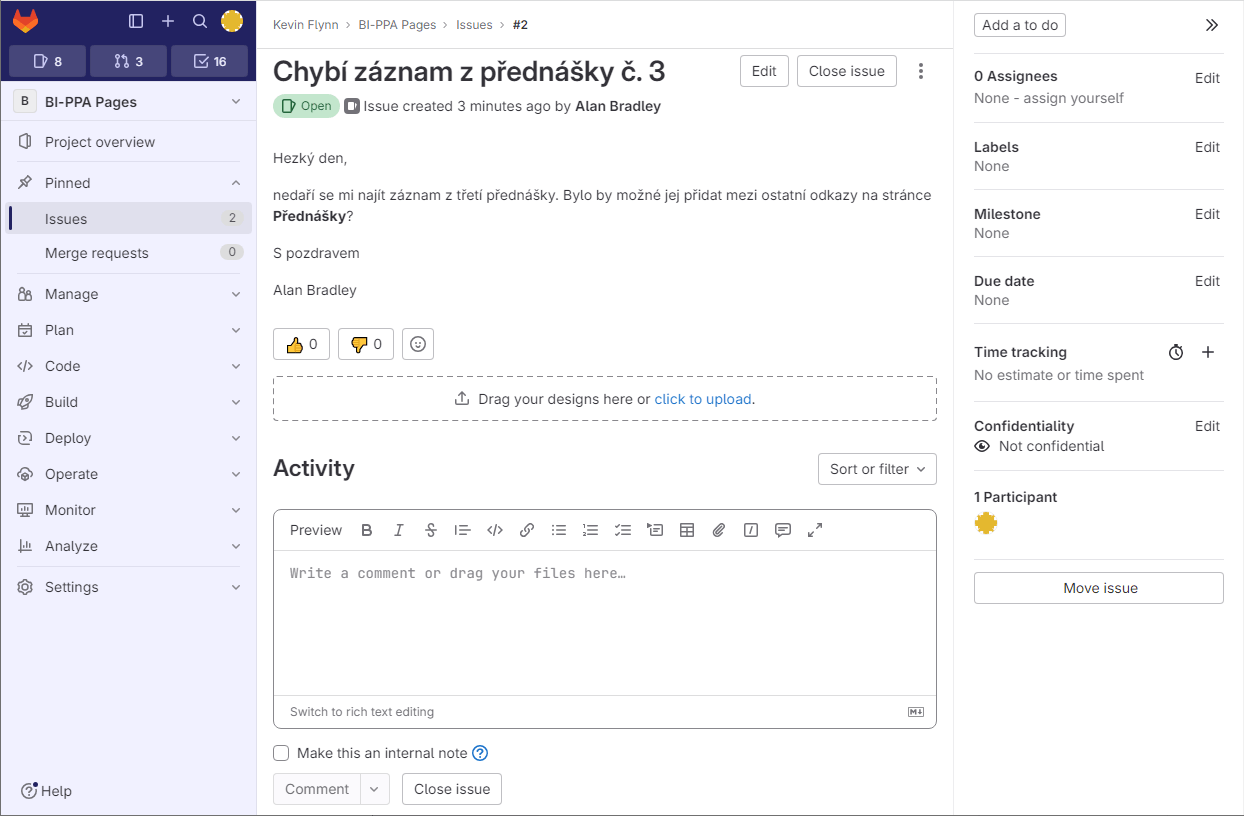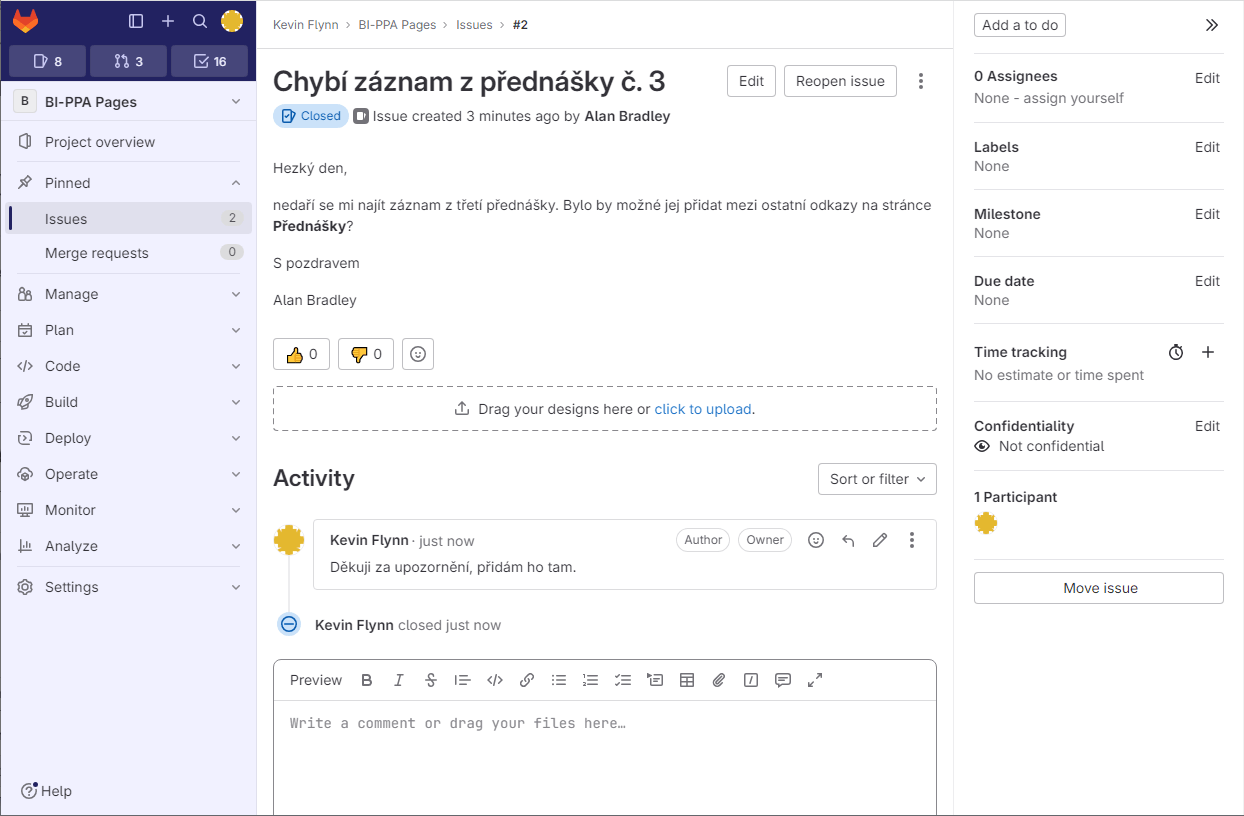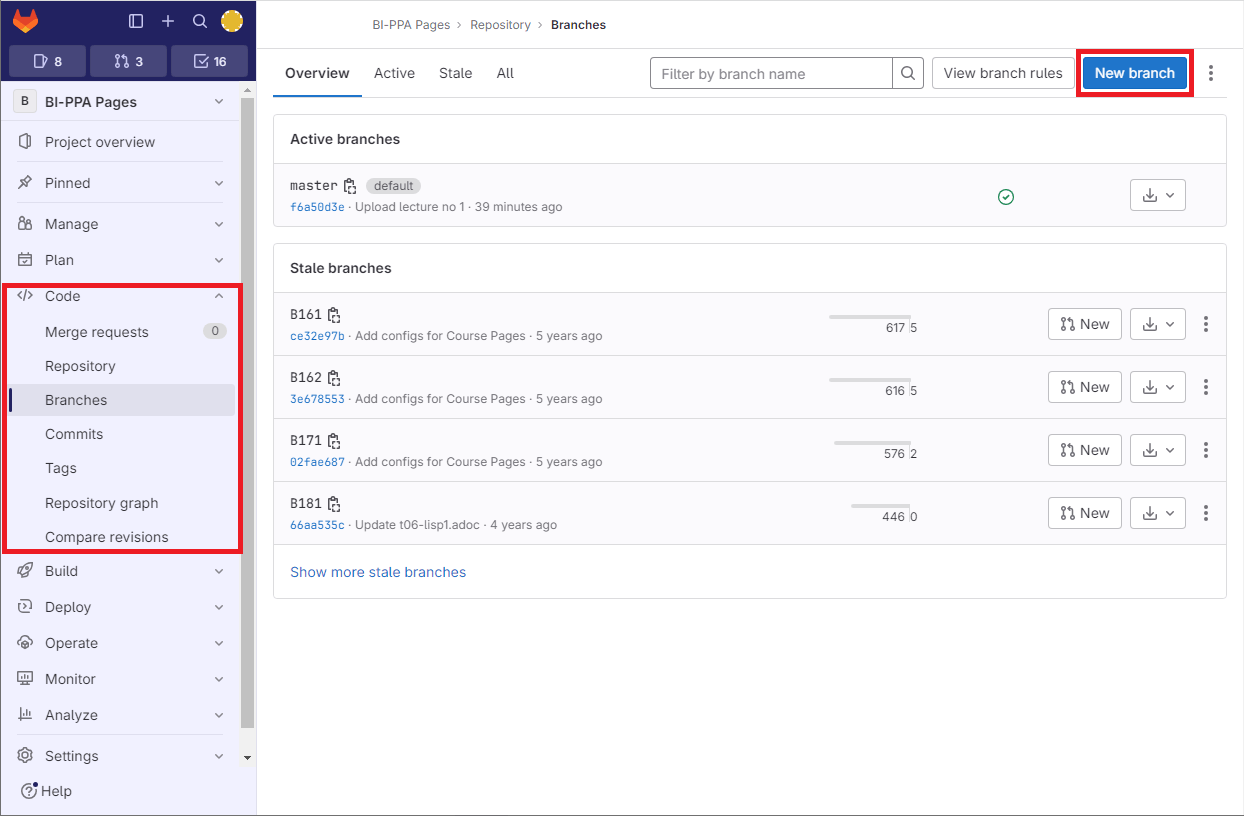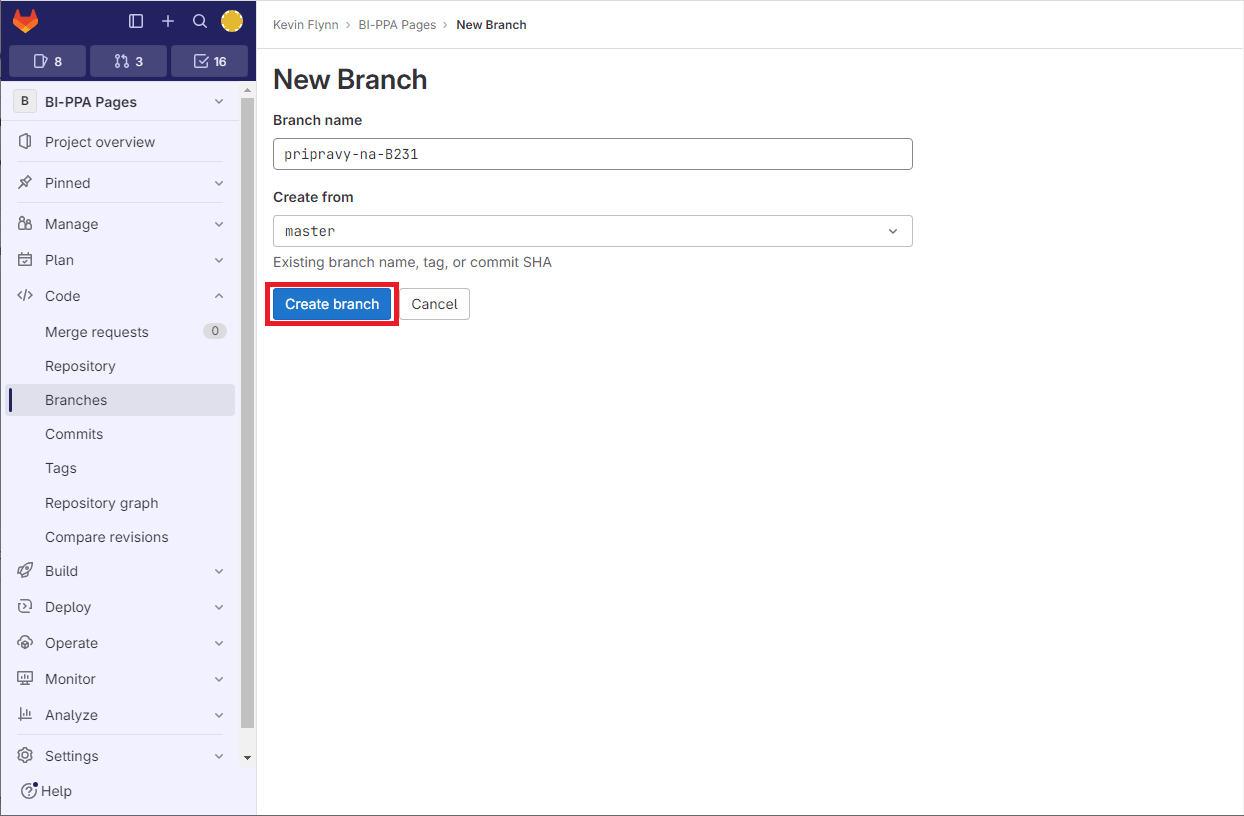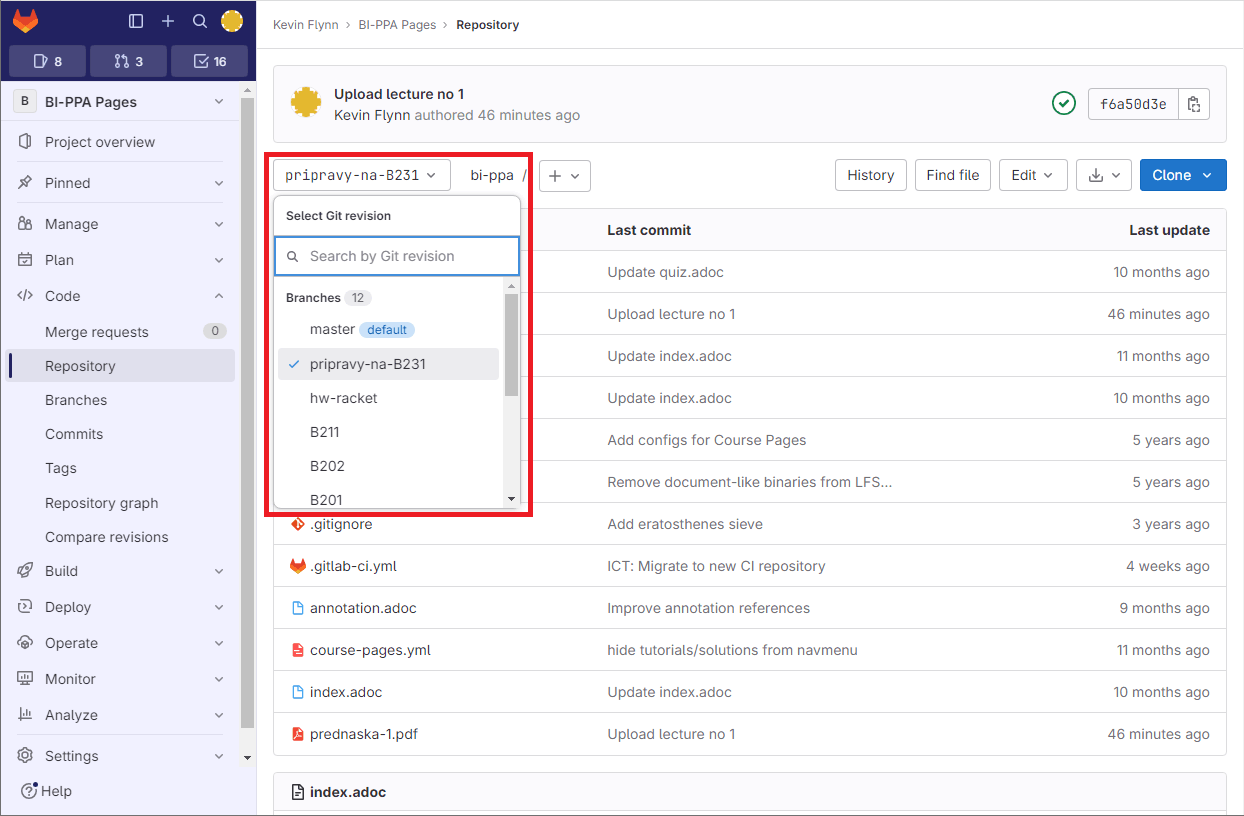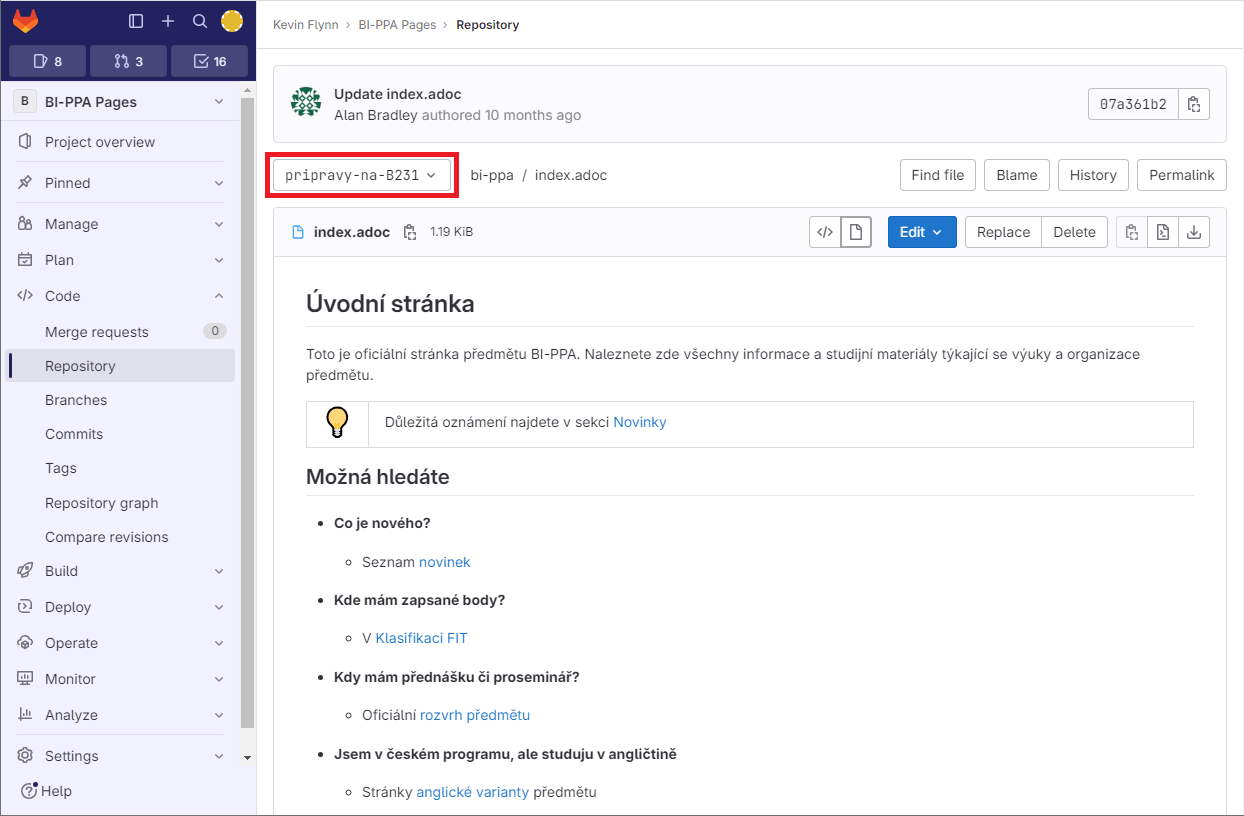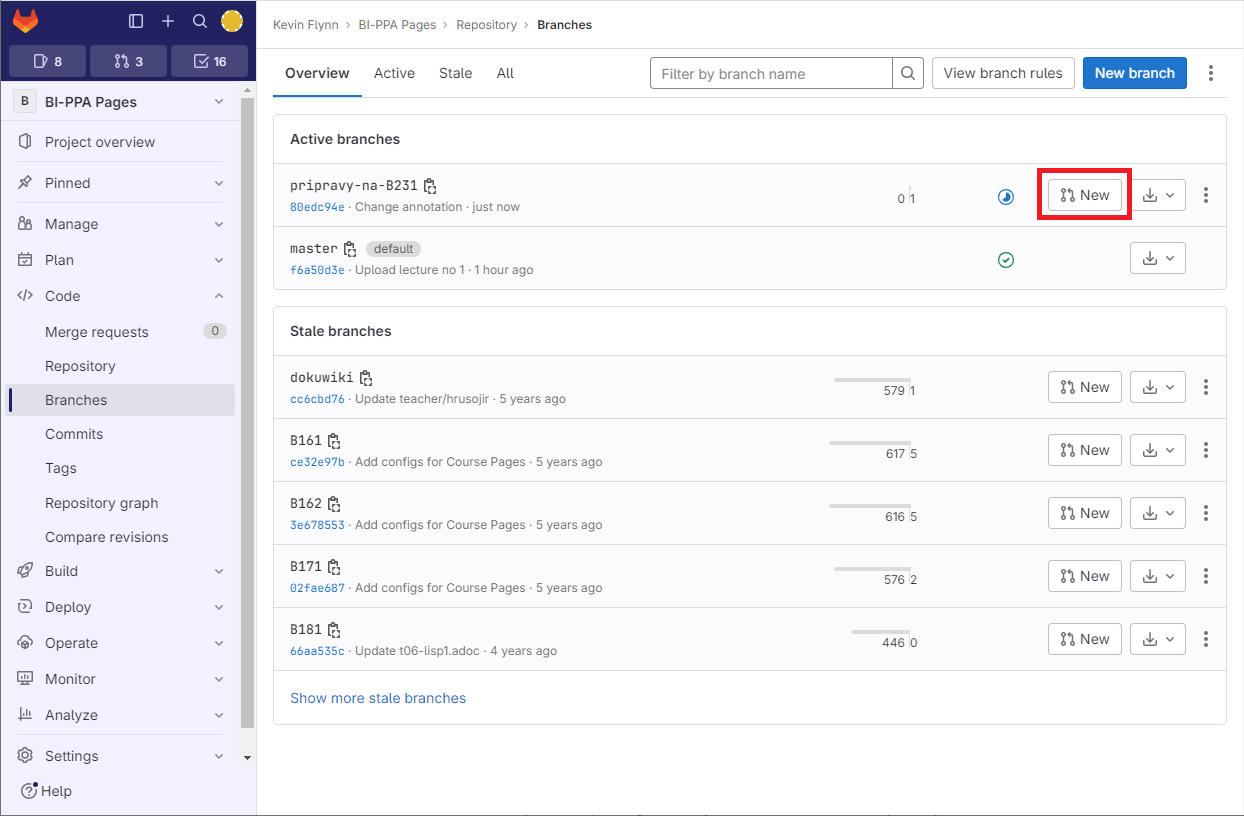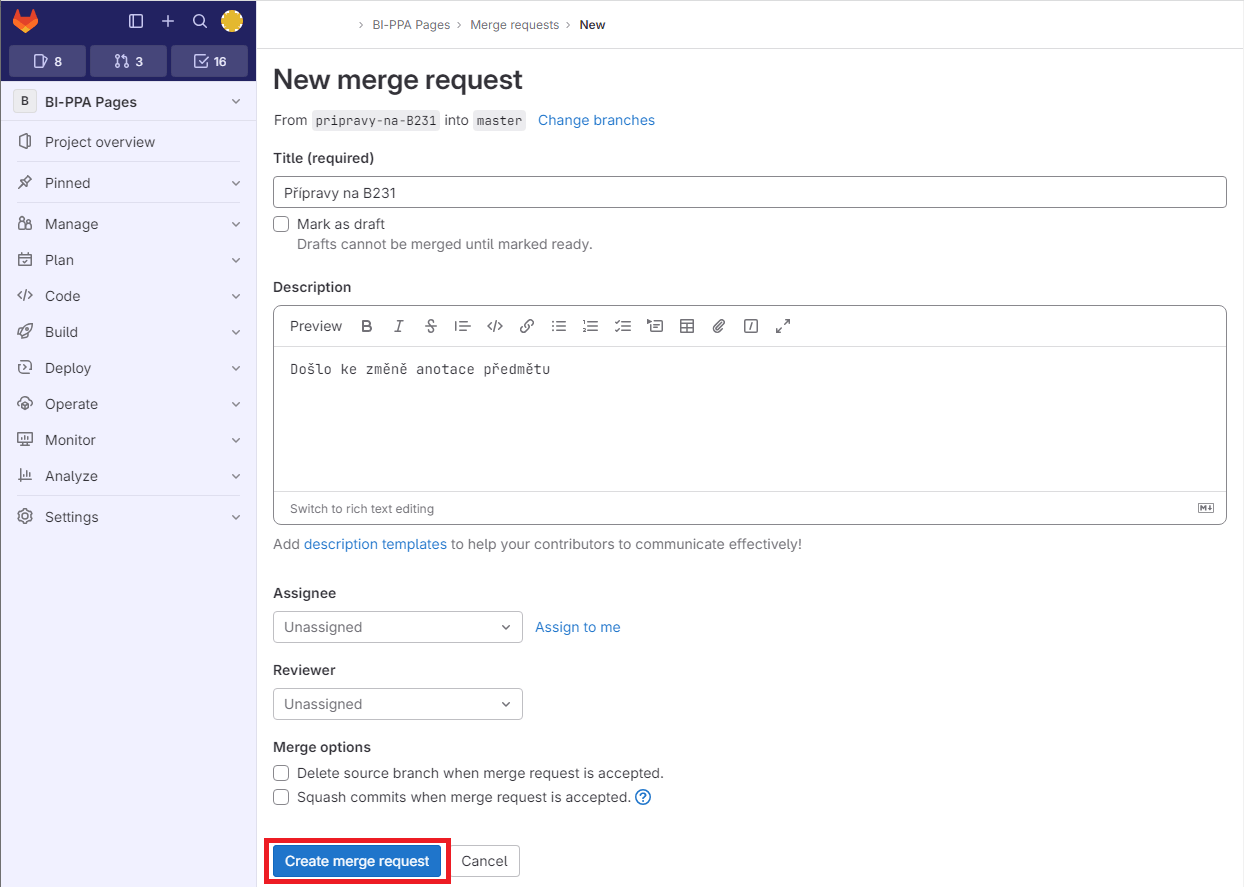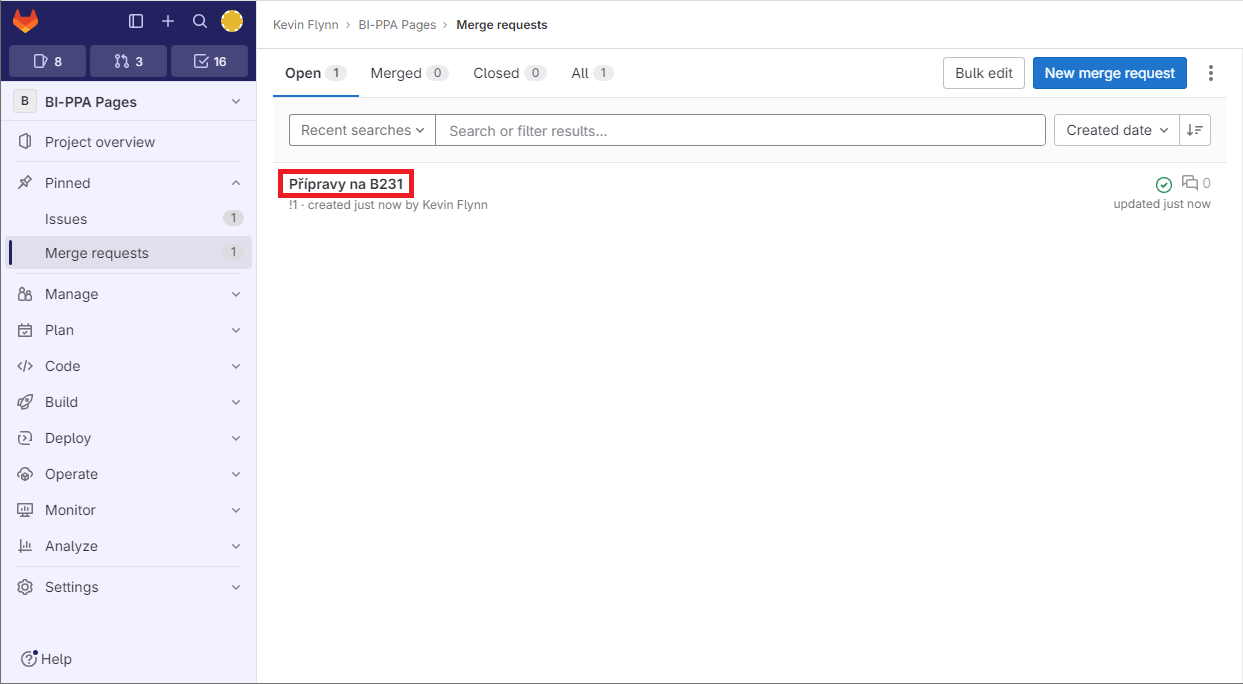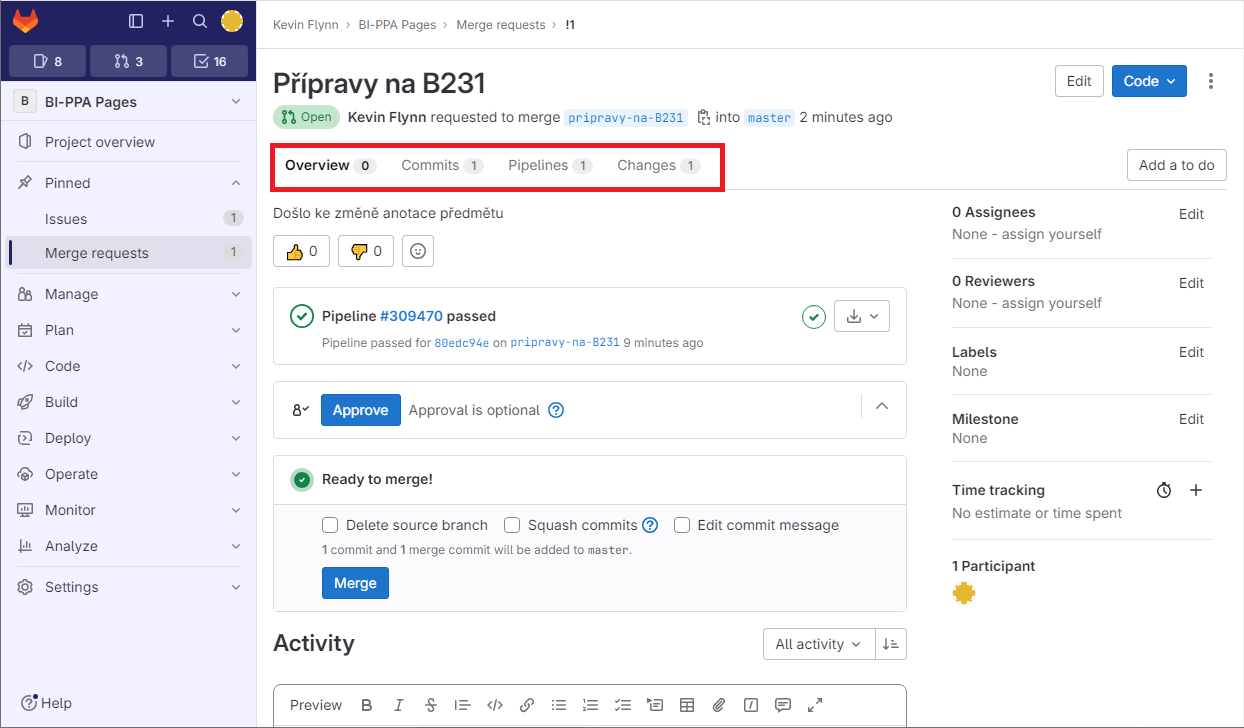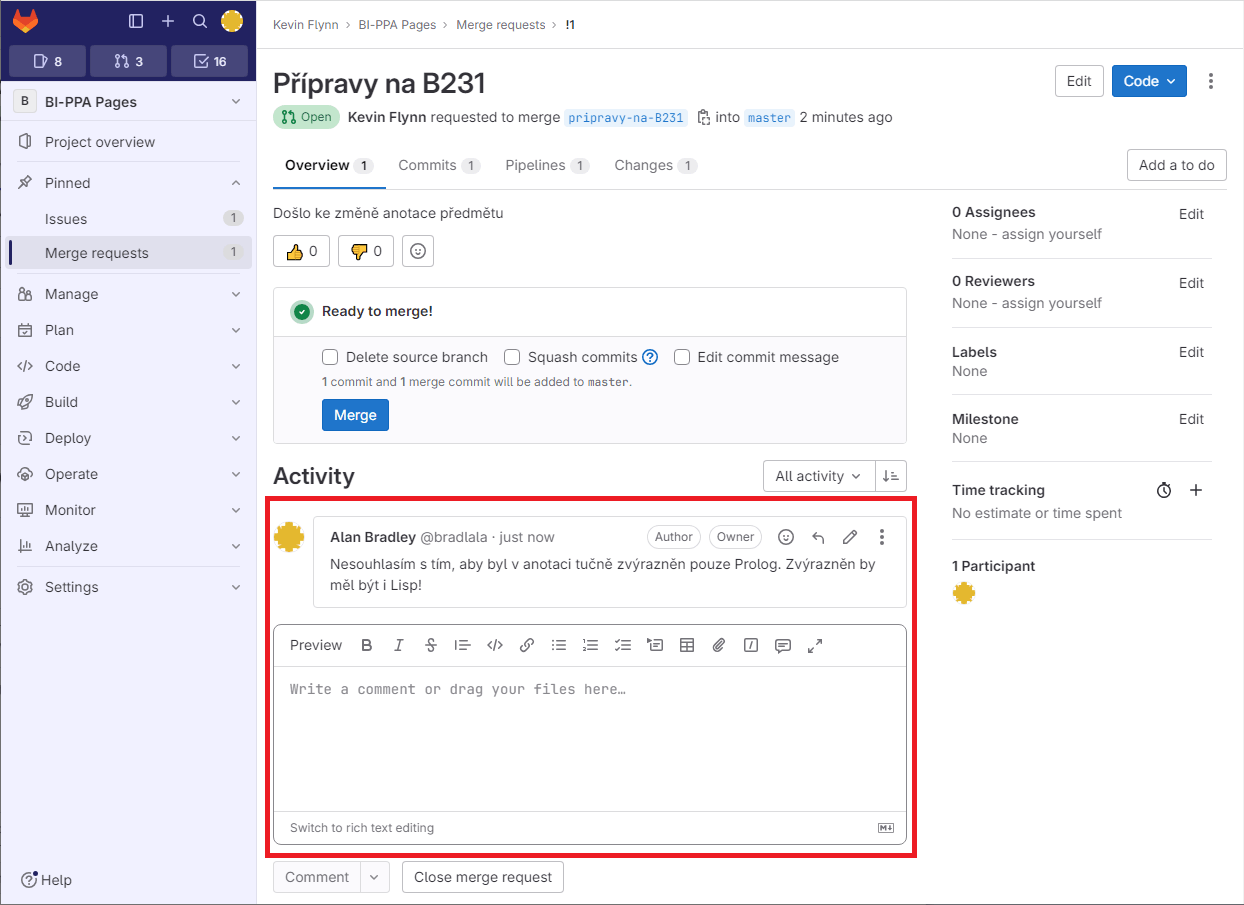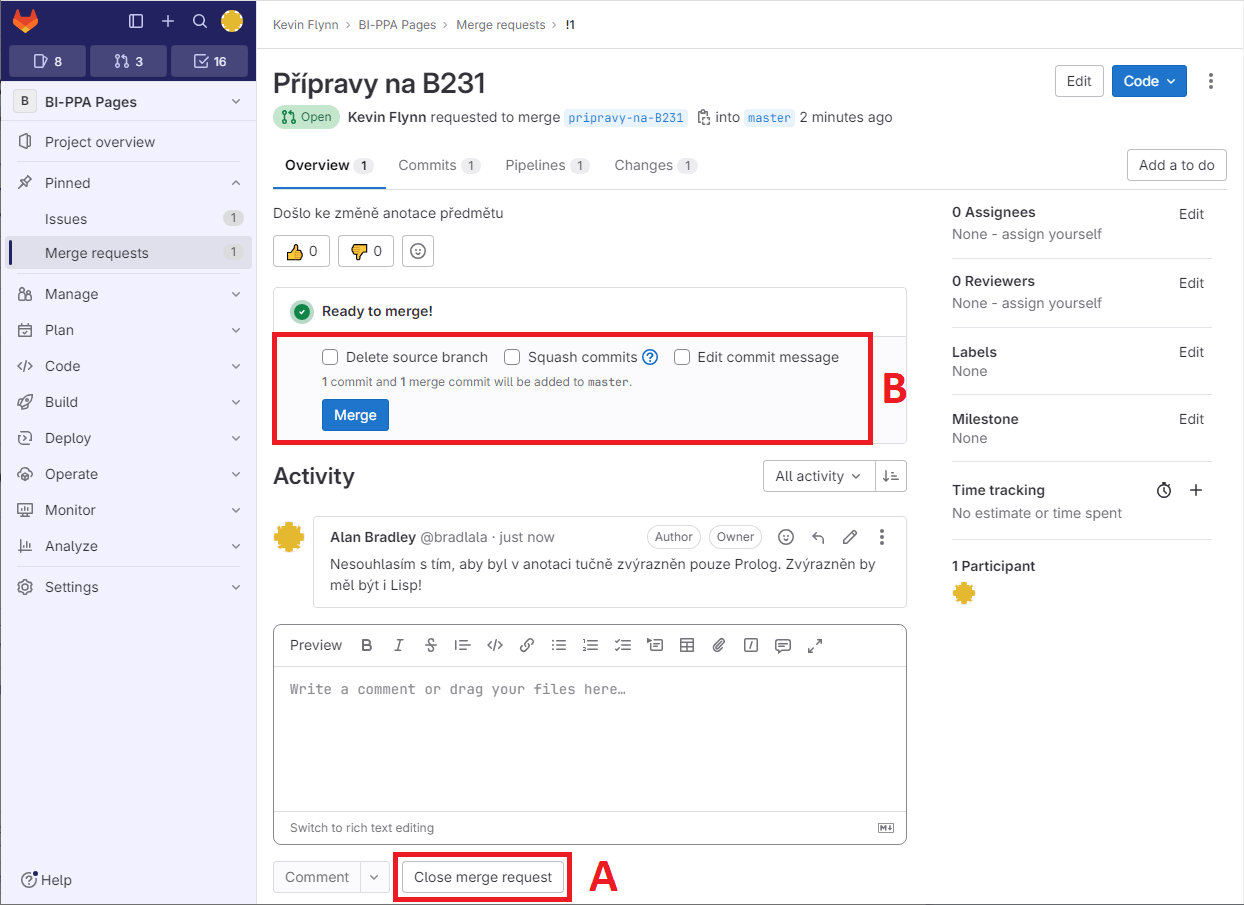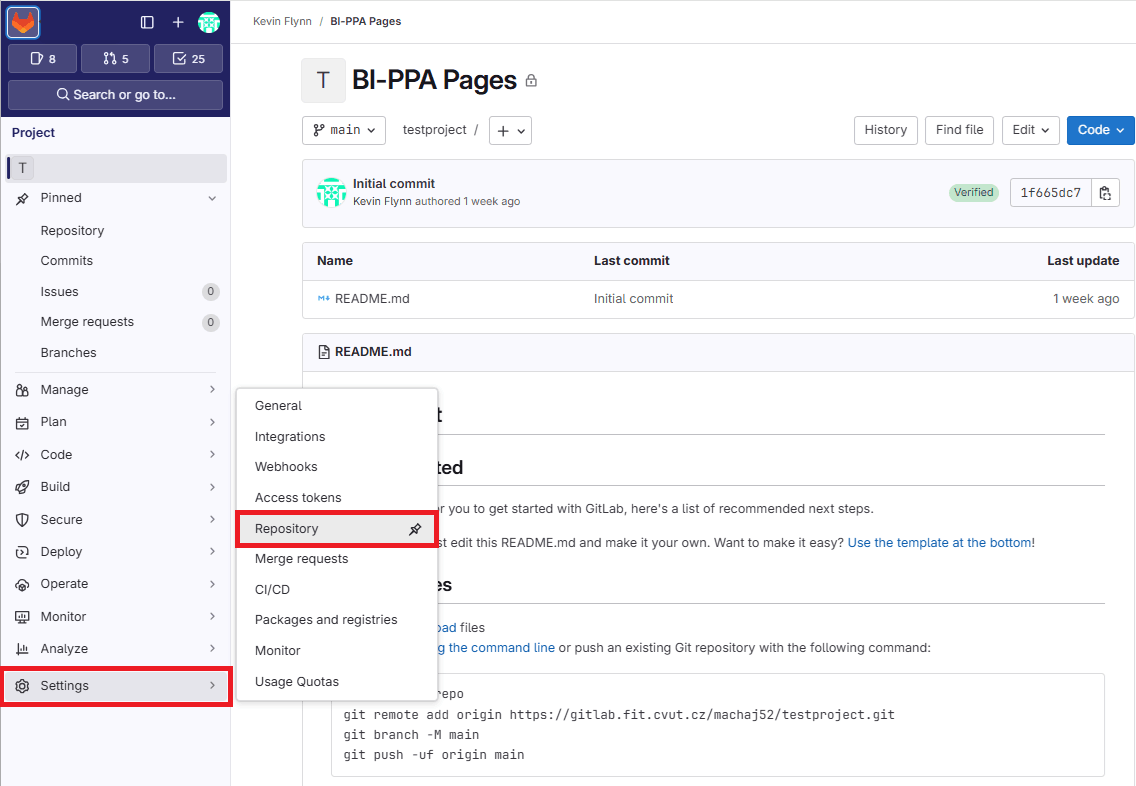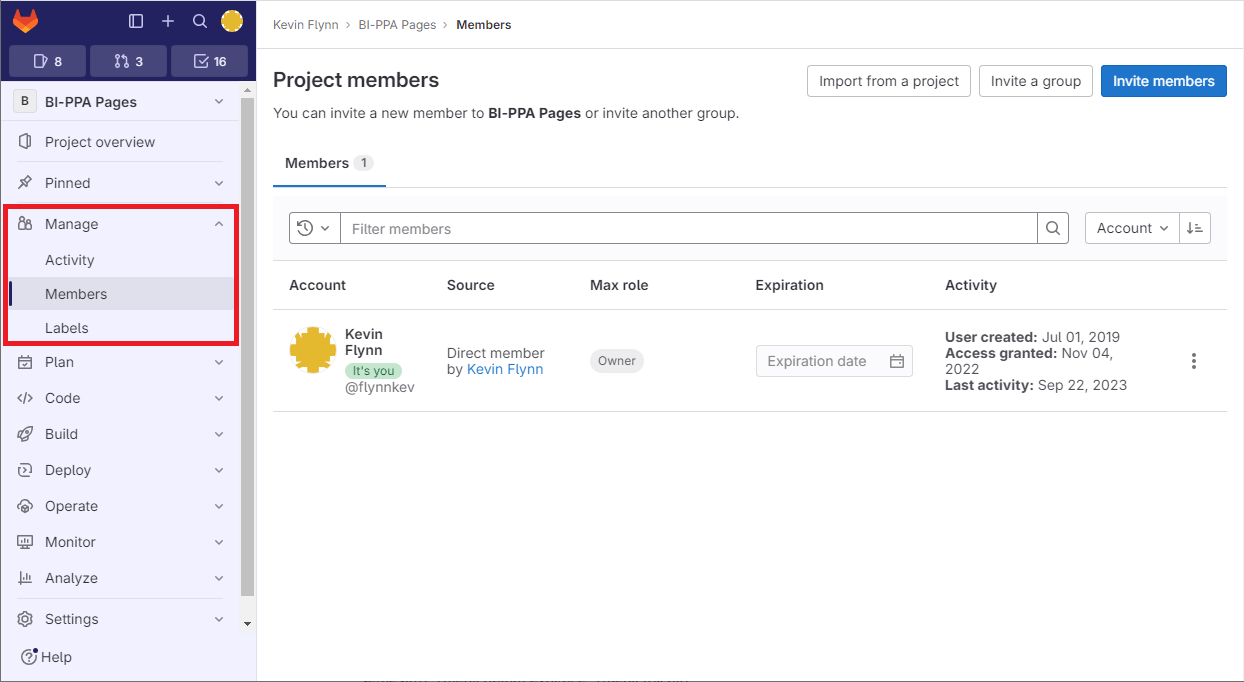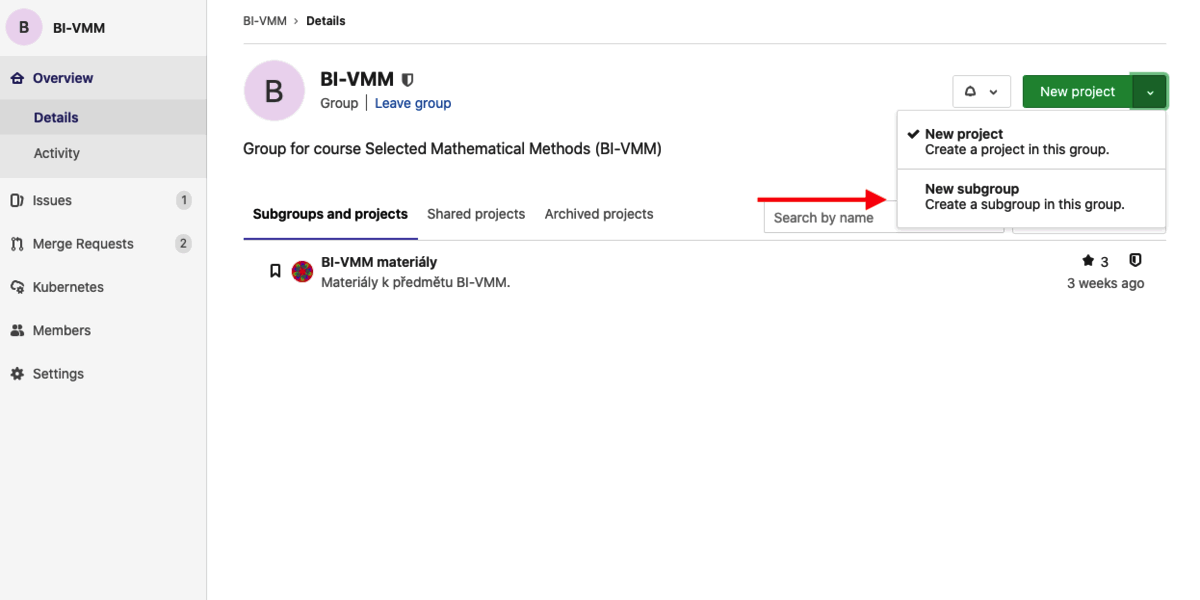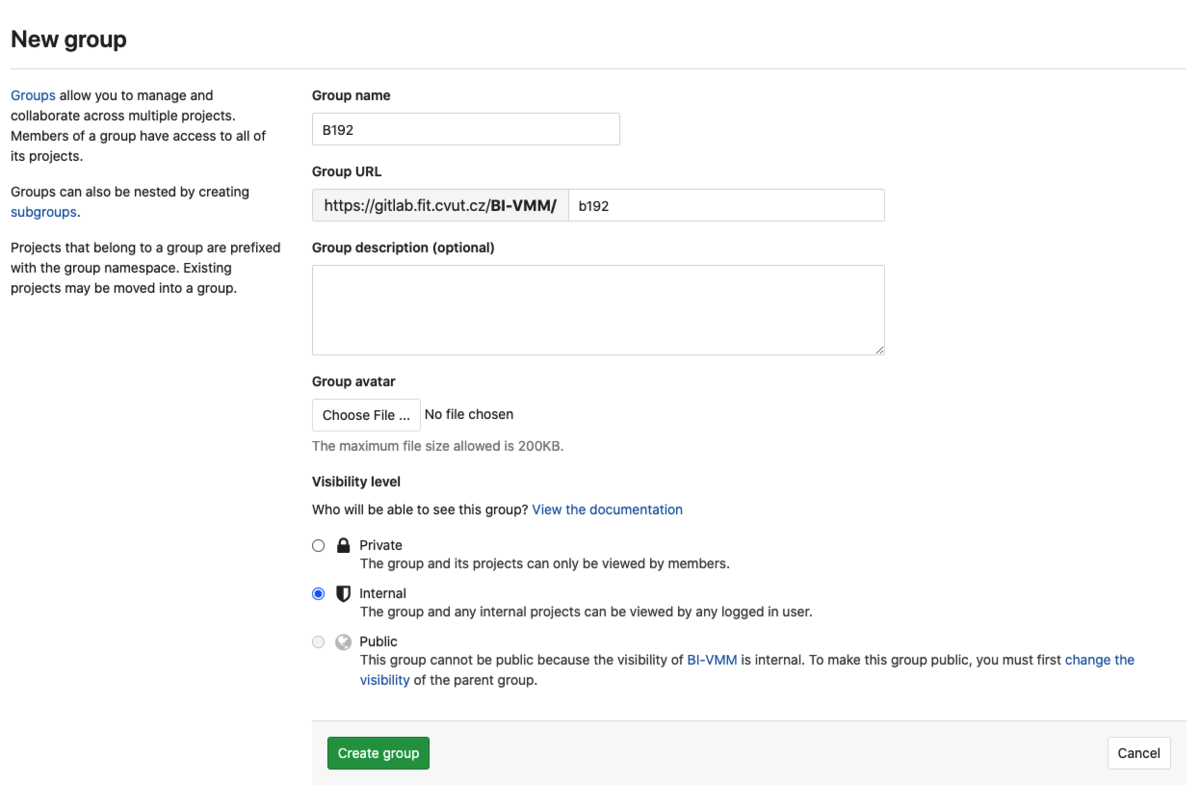Webové prostředí
Tato stránka pokrývá základní úkony ve službě GitLab, a to čistě pomocí webového rozhraní bez nutné znalosti práce s Git. Avšak například pro rozsáhlejší práci s repozitářem je doporučeno projekt upravovat lokálně.
Samotné práci s Git se pak věnují kolegové z předmětu BI-GIT v jejich Velmi stručném přehledu Git.
Přihlášení
Služba se nachází na stránce https://gitlab.fit.cvut.cz/.
- Osoby s účtem ČVUT – využívají formulář pod záložkou Usermap, přihlašují se pomocí uživatelského jména a hesla ČVUT.
- Osoby bez účtu ČVUT – využívají formulář pod záložkou Standard, přihlašují se pomocí údajů, které jim byly poskytnuty.
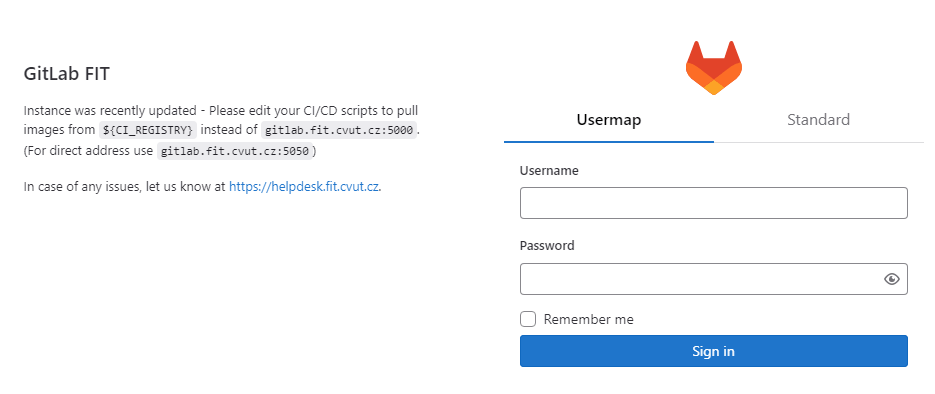
Práce s projektem
Přejděte do požadovaného projektu – např. pomocí vyhledávače v horní nabídce.
Upozornění:
Pro úpravu souboru je potřeba disponovat příslušným oprávněním pro daný projekt. Pokud oprávněním nedisponujete, obraťte se na jeho vlastníka.
Úprava souborů
Úprava souborů je možná následujícími způsoby:
- Úprava jednoho souboru
- V případě AsciiDoc nebo Markdown umožňuje provést náhled změn před uložením.
- Úprava více souborů naráz s pomocí webového IDE
Pro úpravu jednoho souboru využijte následující postup:
Přejděte do požadovaného souboru.
Klikněte na Edit a z menu zvolte Edit single file.
Proveďte požadované změny. Alternativně lze využít Preview (náhled).
Vyplňte Commit message (stručný popis změn) a uložte Commit changes.
Webové IDE
Tzv. Web IDE umožňuje provést úpravy více souborů v rámci jednoho commitu.
Upozornění:
Webové IDE neumožňuje u souborů AsciiDoc, Markdown apod. provést náhled změn před uložením.
Klikněte na tlačítko Edit v horní části detailu projektu a spusťte webový editor stiskem tlačítka Web IDE.
Práce s webovým editorem GitLab je principem podobná libovolnému IDE. V levé části otevřete soubory pro úpravu – takto otevřených souborů je možné mít více.
Upravte libovolné soubory. Pro potvrzení změn přejděte na stránku Source Control. Do pole Commit message vyplňte stručný popis změn a potvrďte stisknutím tlačítka Commit to <název větve> v horní části stránky.
Nahrání souborů
Nahrání souborů o menší velikosti (např. PDF, obrázky) je možné provést přes webové rozhraní.
- V požadovaném repozitáři přejděte na konkrétní lokaci, kam chcete soubor přidat.
Stiskněte tlačítko + a zvolte Upload file v nabídce.
Vyberte požadovaný soubor, vyplňte stručný popis změn a stiskněte tlačítko Upload file.
Soubor byl úspěšně nahrán.
Upozornění:
Větší soubory je silně doporučeno nahrávat pomocí Git Large File Storage (LFS) při práci lokálně – této metody nejde využít ve webovém prostředí.
Alternativně je doporučeno využít některá z bezpečných úložišť, které fakulta garantuje. Následně pak v projektu na GitLab pouze uvést odkaz. Jedním z takových úložišť je například Microsoft OneDrive.[1]
Vytvoření issue
Každý uživatel s právem číst projekt, v něm má také možnost zakládat tzv. Issues. Tyto tickety neslouží jen k nahlášení chyby, ale jejich prostřednictvím mají uživatelé možnost poskytnout vlastníkům projektu jakoukoliv zpětnou vazbu nebo nápady ke zlepšení.
Například studenti tak mohou poskytnout zpětnou vazbu vyučujícím ke stránce jejich předmětu.
- Pro založení issue přejděte do požadovaného projektu – např. pomocí vyhledávače v horní nabídce.
V menu přejděte na stránku Plan › Issues a stiskněte New issue.
Vyplňte předmět a tělo issue. Lze přiložit přílohy nebo vzhled textu editovat prostřednictvím nabídky v levém horním rohu editoru.
Dále je možné zvolit následující možnosti:
- Zobrazení náhledu - Viz záložka Preview.
Neveřejné issue - Issue je možné založit také neveřejně, uvidí jej tak pouze vlastníci projektu.
Stisknutím Create issue issue vytvoříte.
Odbavení issue
Uživatelé s rolí Reporter a vyšší mají možnost jednotlivé issues odbavovat.
Vytvoření větve
Projekt je možné větvit – tj. odloučit se od hlavní linie vývoje a pokračovat v práci, aniž by došlo k zásahu do ostatních linií (větví).
Změny v některé z vedlejších větví je možné kdykoliv sloučit zpět do větve hlavní (zpravidla master).[2]
Existuje více způsobů, jak větev vytvořit.[3] Obecně lze však větev vytvořit následovně:
Práce ve větvi
Ve webovém prostředí lze mezi větvemi libovolně přepínat.
Následně je možné provádět standardní úpravy typu úprava, nahrání, smazání souboru atp.
Aktuálně procházená větev je zobrazena v levé horní části, viz obrázek.
Merge request
Merge request (v doslovném překladu požadavek na sloučení) je jedním ze způsobů sloučení libovolné větve do větve jiné. V rámci takového požadavku je možné pohodlně:
- Porovnat změny s cílovou větví.
- Vést diskuzi s kolegy nad jednotlivými změnami.
- Požadavek schválit a provést tak sloučení.
- Požadavek uzavřít, resp. zamítnout.
Nutnost vytvořit Merge request přichází v případě, že v daném projektu nedisponujete oprávněním slučovat větve. Samotné sloučení (schválení Merge request) pak může provést pouze uživatel s příslušným oprávněním v daném projektu.
Vytvoření Merge request pro existující větev provedete následujícím způsobem:
V menu projektu přejděte na stránku Code › Branches a u požadované větve stiskněte New.
Vyplňte údaje Title a Description. Větve, které chcete sloučit můžete změnit tlačítkem Change branches. Požadavek lze případně přiřadit osobě, která je za merge request zodpovědná (Assignee)[4], nebo osobě, která má merge request zkontrolovat a schválit (Reviewer). Dále je možné požadavek označit štítkem (Labels).
Následně potvrďte stisknutím Create merge request.
Seznam aktuálně otevřených merge requestů naleznete v menu projektu pod záložkou Merge requests. Detail zobrazíte kliknutím na název požadovaného merge request.
- V záložkách Overview, Commits a Changes (viz obrázek) naleznete základní přehled změn, které daný merge request přinese.
- Overview - Obecný přehled merge requestu umožňující libovolnou diskuzi (např. s kolegy, studentem) nad danými změnami.
- Commits - Seznam jednotlivých změn vůči cílové větvi (Target branch).
Changes - Přehledně zobrazené rozdíly (tzv. diff) proti cílové větvi (viz obrázek).
Po celou dobu existence daného merge requestu je možné jej komentovat. Možnost přidávat nebo číst komentáře se odvíjí od práv uživatele.
- Člen projektu s příslušným oprávněním může merge request kdykoliv:
- Zamítnout s pomocí Close merge request.
Schválit a sloučit tak změny do cílové větve (Target branch), a to s pomocí Merge.
Nastavení výchozí větve
V některých případech může být potřeba přenastavit výchozí větev projektu například na větev master.
Změna výchozí větve na větev master je doporučena například při publikování statických stránek pomocí služby PagesFIT.
Práce se skupinou
Možnost vytvářet skupiny je v tuto chvíli dostupná pouze pracovníkům. Více informací ke skupinám a skupinám předmětu viz sekce Skupiny.
Členové
Přidat člena do skupiny mohou pouze členové s rolí Maintainer a vyšší.
Upozornění:
U předmětových skupin probíhá mimo jiné automatická synchronizace uživatelů podle dat z KOS. Více viz Předmětové skupiny.
Pro úpravu členů přejděte na stránku Manage › Members v menu daného projektu.
Uživatele je možné přidat (preferujte také nastavení expirace jeho členství v dané skupině – např. na konec dalšího semestru), změnit datum expirace, změnit roli atp.
Vytvoření podskupiny
- Microsoft OneDrive disponuje rozšířenými metodami pro správu přístupu a udělování práv. ↩
- Změny je možné sloučit obecně do jakékoliv jiné větve. ↩
- Alternativní způsob vytvoření větve je vytvoření větve z existujícího issue. ↩
- Zpravidla se jedná o osobu, která je zodpovědná za změny provedené v merge requestu a je schopná provést finální sloučení. ↩