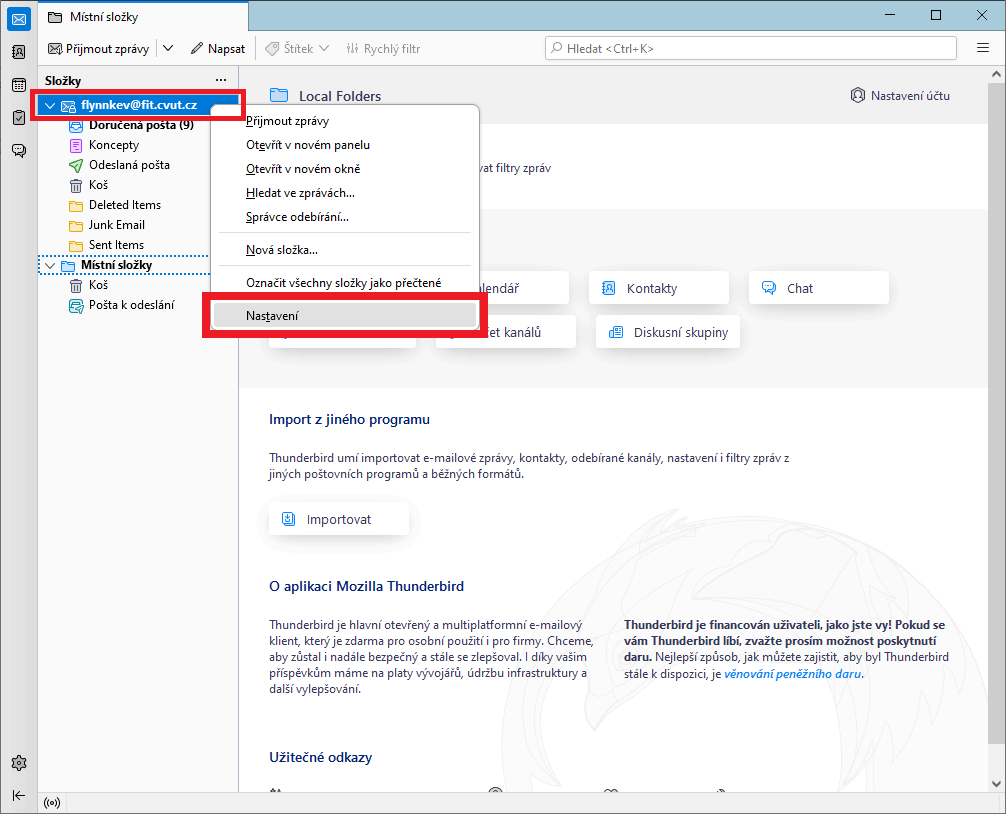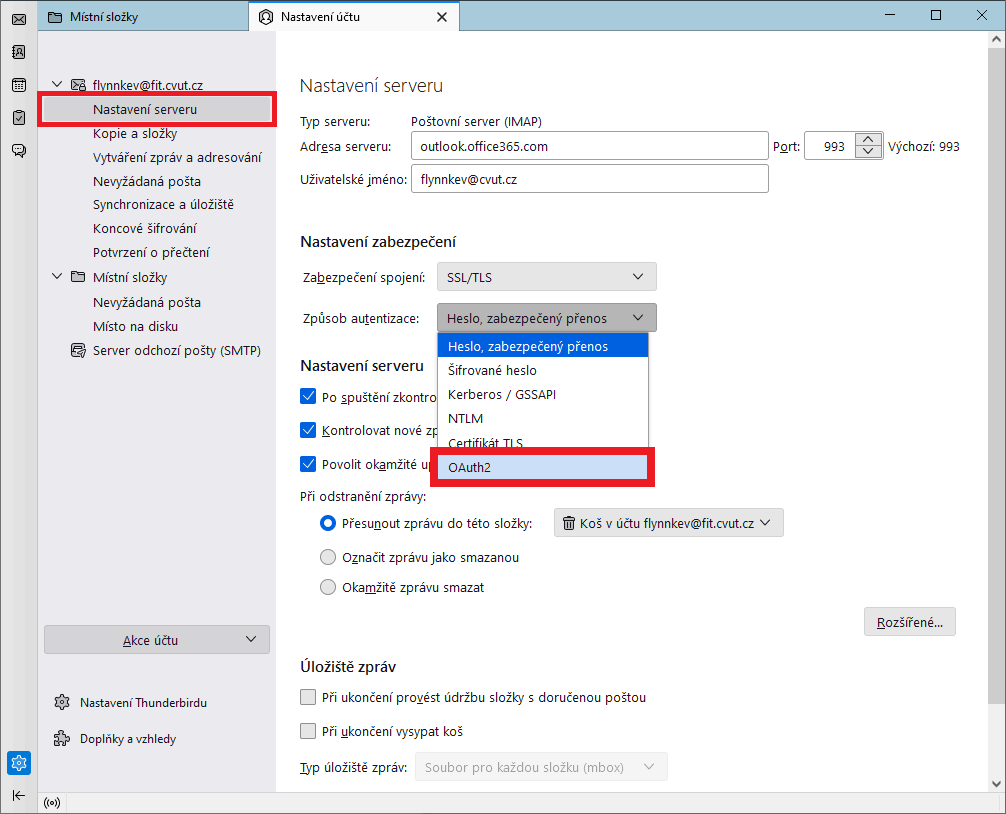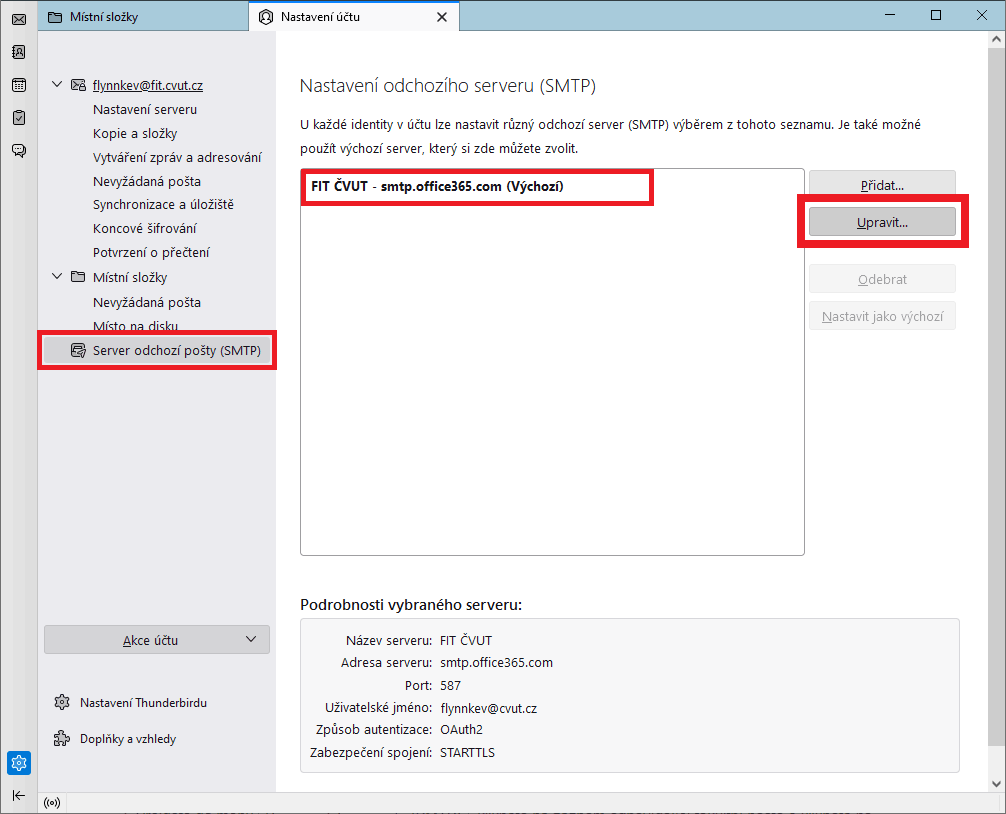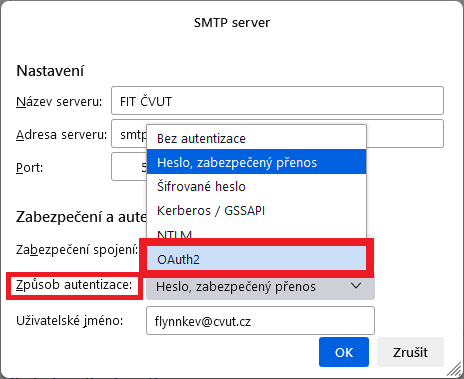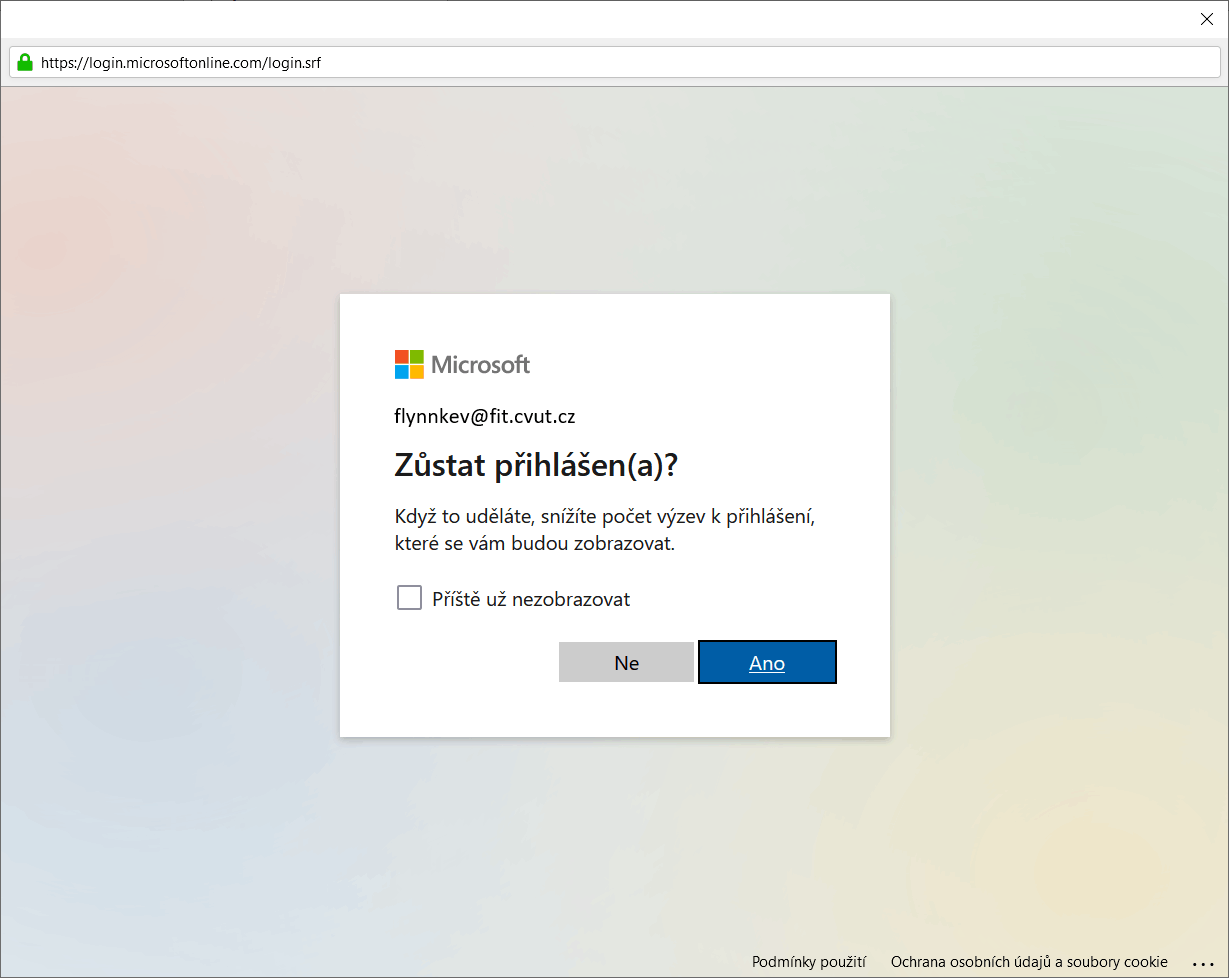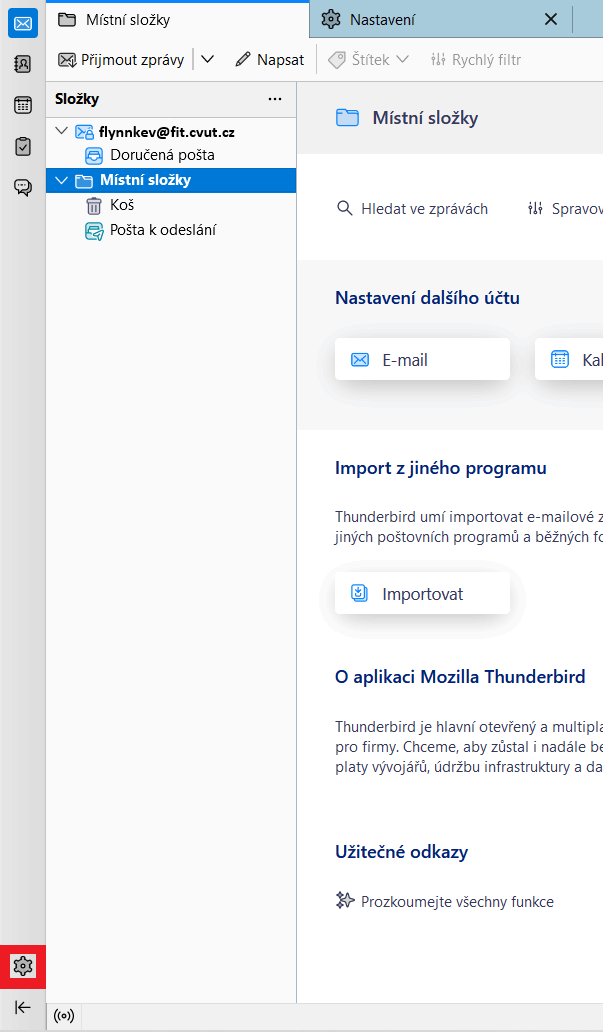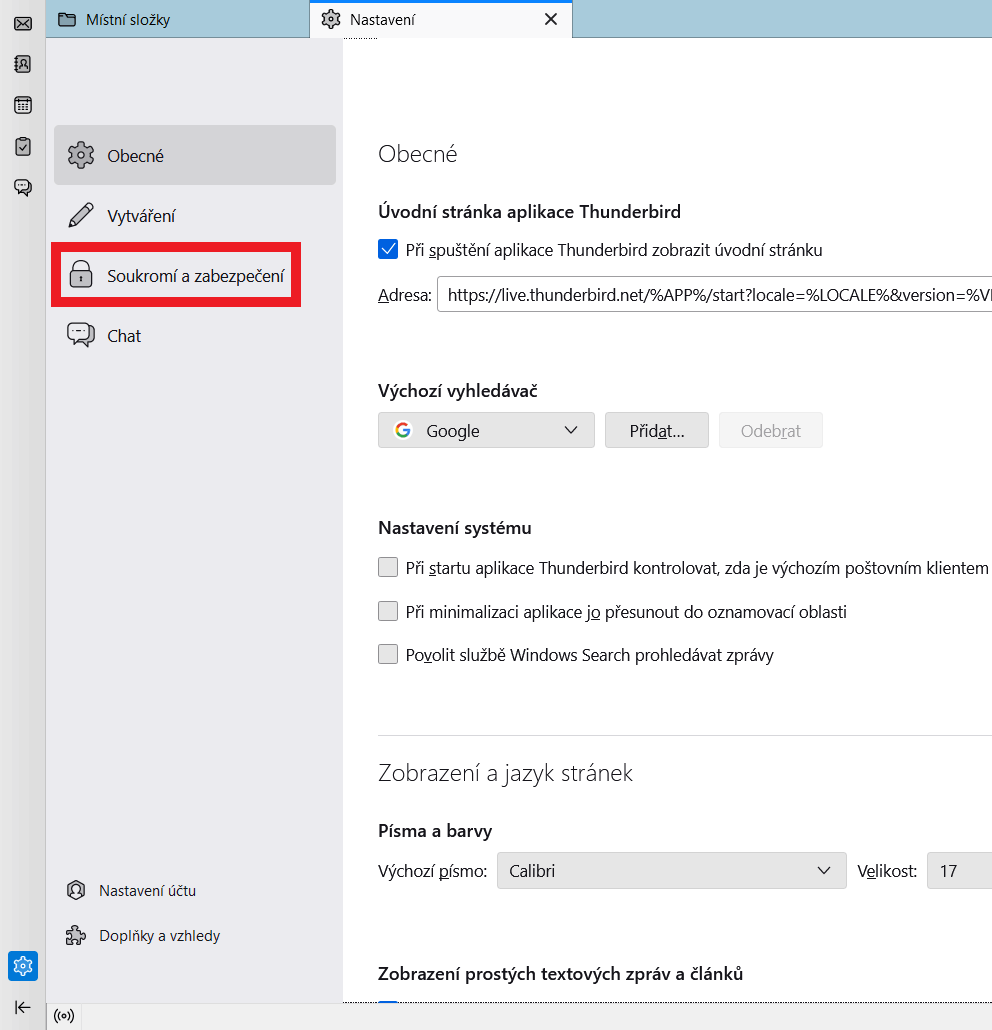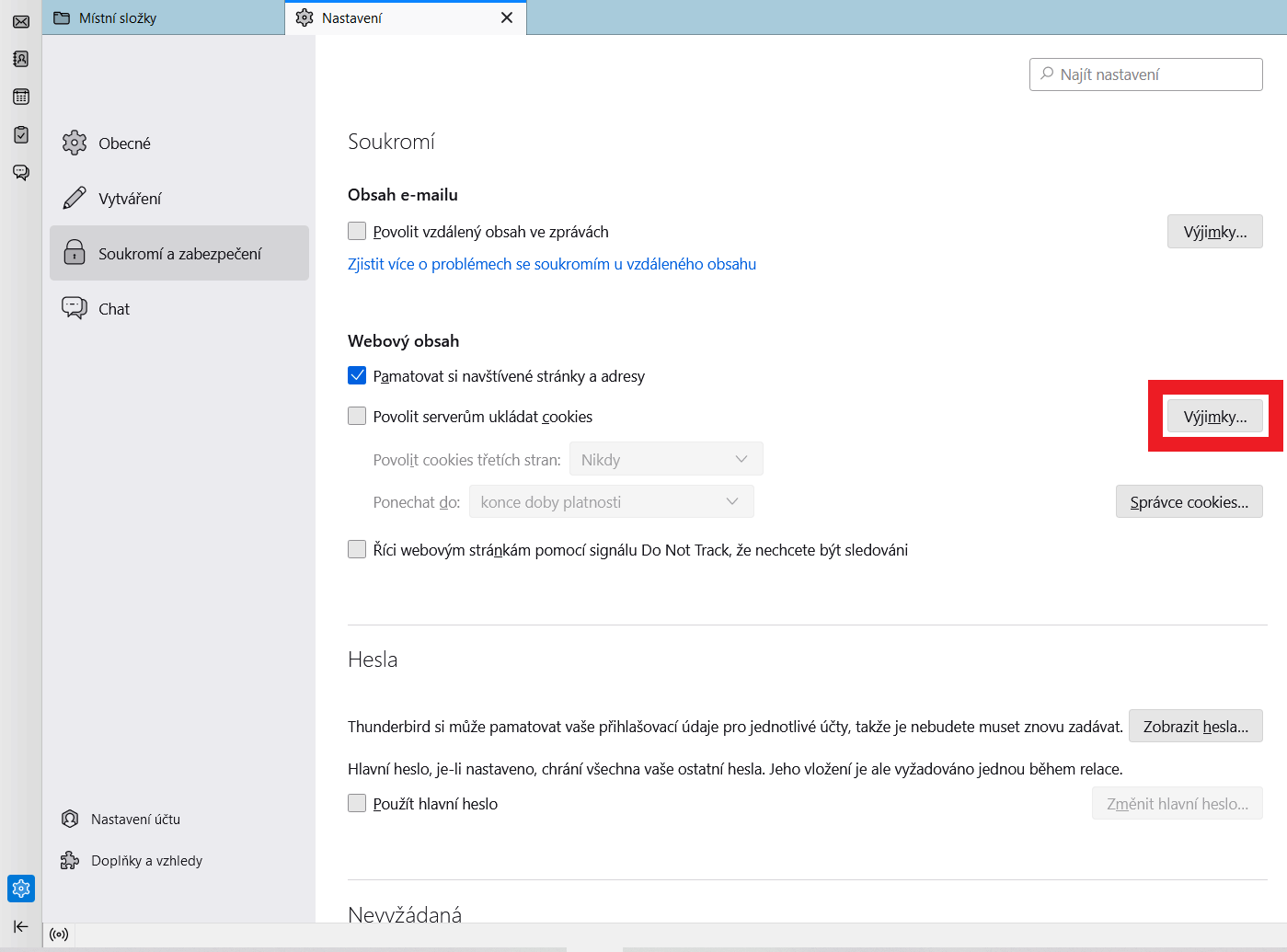Přechod na OAuth2
Z důvodu přechodu na bezpečnější a modernější metodu přihlašování pomocí OAuth2 a z důvodu ukončení podpory původní metody přihlašování, musí uživatelé fakultního e-mailu na ČVUT, kteří mají poštovní klienty nastaveny pro přihlašování původní metodou (tzv. basic autentizace jménem a heslem), toto nastavení ve svých klientech změnit.
Pokud využíváte původní metodu přihlašování a změnu nastavení neprovedete do 30. 11. 2022, přestane vám přihlašování v poštovním klientovi fungovat. Změnu nastavení poštovního klienta je možné provést i po uplynutí tohoto termínu. Poštovní aplikace si chybějící zprávy od tohoto data dodatečně stáhne.
Týká se mě tato změna?
Zjednodušeně, pokud jste při přidání fakultní schránky do svého poštovního klienta zadávali své heslo přímo do dialogového okna poštovního klienta a nikoliv do přihlašovacího okna ČVUT SSO brány Office365 (office365.cvut.cz, viz obrázek níže), týká se tato změna i vás a úpravu nastavení byste měli provést do výše uvedeného data.
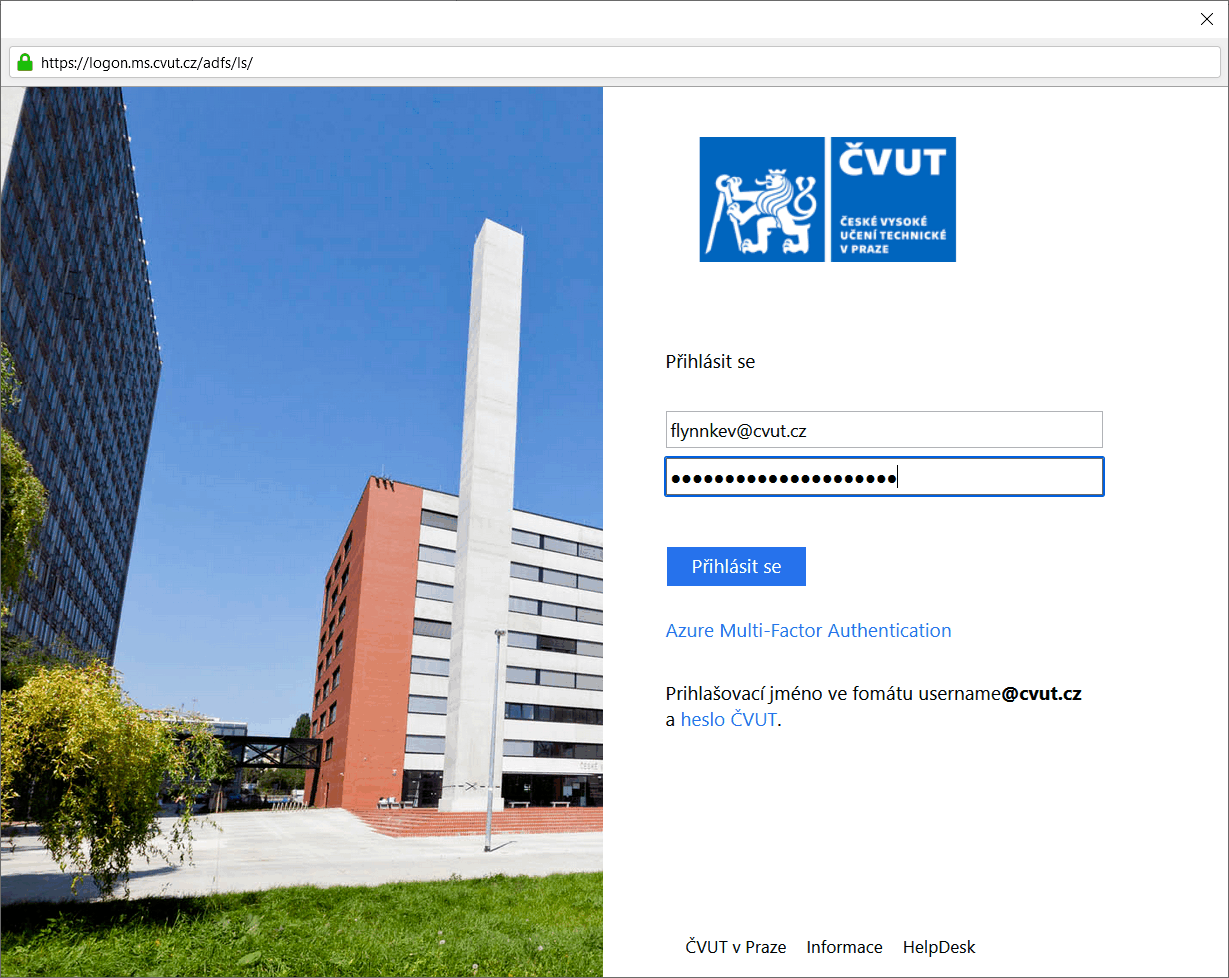
Změny v jednotlivých klientech
Uživatelé následujících podporovaných poštovních klientů jsou dotčeni touto změnou a musí provést změnu konfigurace:
- Thunderbird – Moderní autentizace nefunguje na Thunderbird verze 77 a starší. Pokud tuto verzi používáte budete nuceni aplikaci aktualizovat. Verzi klienta je možné zjistit pomocí tohoto návodu. Pokud jste si fakultní e-mail do Thunderbirdu přidali v průběhu posledních 6 měsíců a ponechali jste výchozí volby nastavení účtu, je vysoce pravděpodobné, že již moderní metodu přihlašování používáte a nastavení tedy měnit nemusíte. Návod pro změnu konfigurace naleznete v sekci Změna nastavení v Thunderbird.
- Outlook 2007 nebo Outlook 2010 – Moderní metoda přihlašování není v těchto klientech podporována a je nutná aktualizace těchto klientů alespoň na verzi Outlook 2016 nebo přechod na alternativního poštovního klienta.
- Outlook 2013 – Podpora pro moderní autentizaci je od verze Outlook 2013 Service Pack 1 a vyšší. I pokud máte odpovídající verzi, musíte nejdříve moderní autentizaci povolit v registrech systému Windows dle tohoto návodu.
- Mobilní poštovní klienti předinstalovaní od výrobce zařízení – Apple, Samsung apod. – Nastavení je specifické dle výrobce a verze klienta. Většina novějších by však již měla fungovat s novou metodou přihlašování a zásah by neměl být nutný.
Uživatelé následujících poštovních klientů nejsou dotčeni touto změnou a změnu konfigurace nemusí řešit:
- Webový klient na https://outlook.office.com/
- Outlook 2016 a vyšší
- Outlook pro Mac
- Outlook pro iOS a Android
Změna nastavení v Thunderbird
Pravým tlačítkem klikněte na název účtu a vyberte položku Nastavení.
Přejděte do menu Nastavení serveru a nastavte Způsob autentizace na OAuth2.
Přejděte do menu Server odchozí pošty (SMTP), klikněte na záznam odpovídající fakultní poště a klikněte na Upravit.
Nastavte Způsob autentizace na OAuth2.
Nyní by se vám měla zobrazit přihlašovací stránka ČVUT SSO pro Office365. Přihlaste se pomocí uživatelského jména ČVUT ve tvaru
username@cvut.cza hesla ČVUT. Pokud se přihlašovací stránka nezobrazí, restartujte aplikaci Thunderbird tak, že zavřete všechna její okna a následně ji znovu spustíte. Stránka se vám zobrazí po restartu. Jestliže máte s přihlášením stále potíže, je možné, že máte v aplikaci zakázané cookies. V takovém případě pokračujte zde.Budete dotázáni, zda chcete zůstat přihlášeni, a vyzváni k udělení souhlasu s povolením přístupů aplikaci Thunderbird. Obě nabídky potvrďte.
- Pro ověření, že změna nastavení byla dokončena úspěšně, si můžete poslat e-mail na vlastní adresu. Aplikace by po vás již neměla požadovat zadání hesla.
Povolení potřebných cookies
Jestliže se vám při změně nastavení klienta Thunderbird nepodařilo přihlásit, je možné, že máte v aplikaci zakázané cookies. V takovém případě je nutné přidat mezi výjimky webové servery, které vám přihlášení umožní.
Otevřete Nastavení kliknutím na ikonu ozubeného kolečka.
Přejděte na položku Soukromí a zabezpečení.
Zde v sekci Webový obsah stiskněte Výjimky.
- Do textového pole vložte postupně následující servery a u obou stiskněte Povolit:
https://login.microsoftonline.com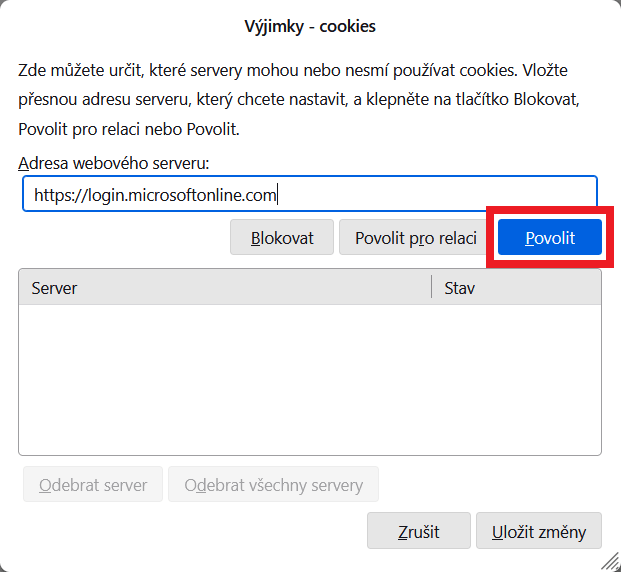
Obrázek 2. Povolení cookies
Stiskněte Uložit změny.
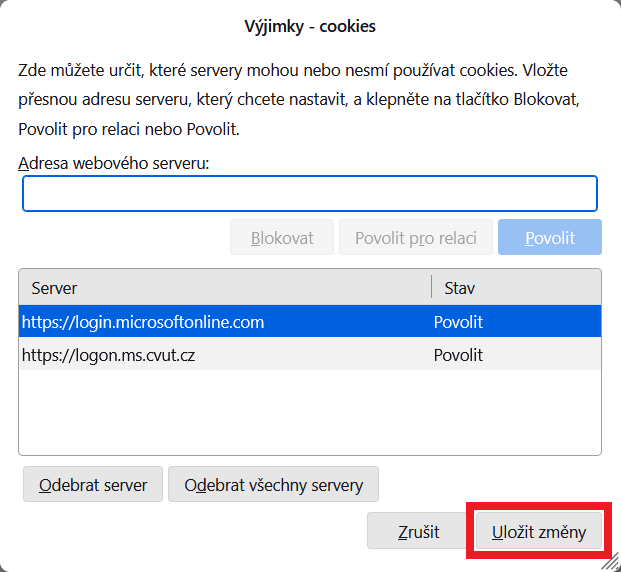
Obrázek 3. Uložení změn - Pokračujte v původním návodu zde.