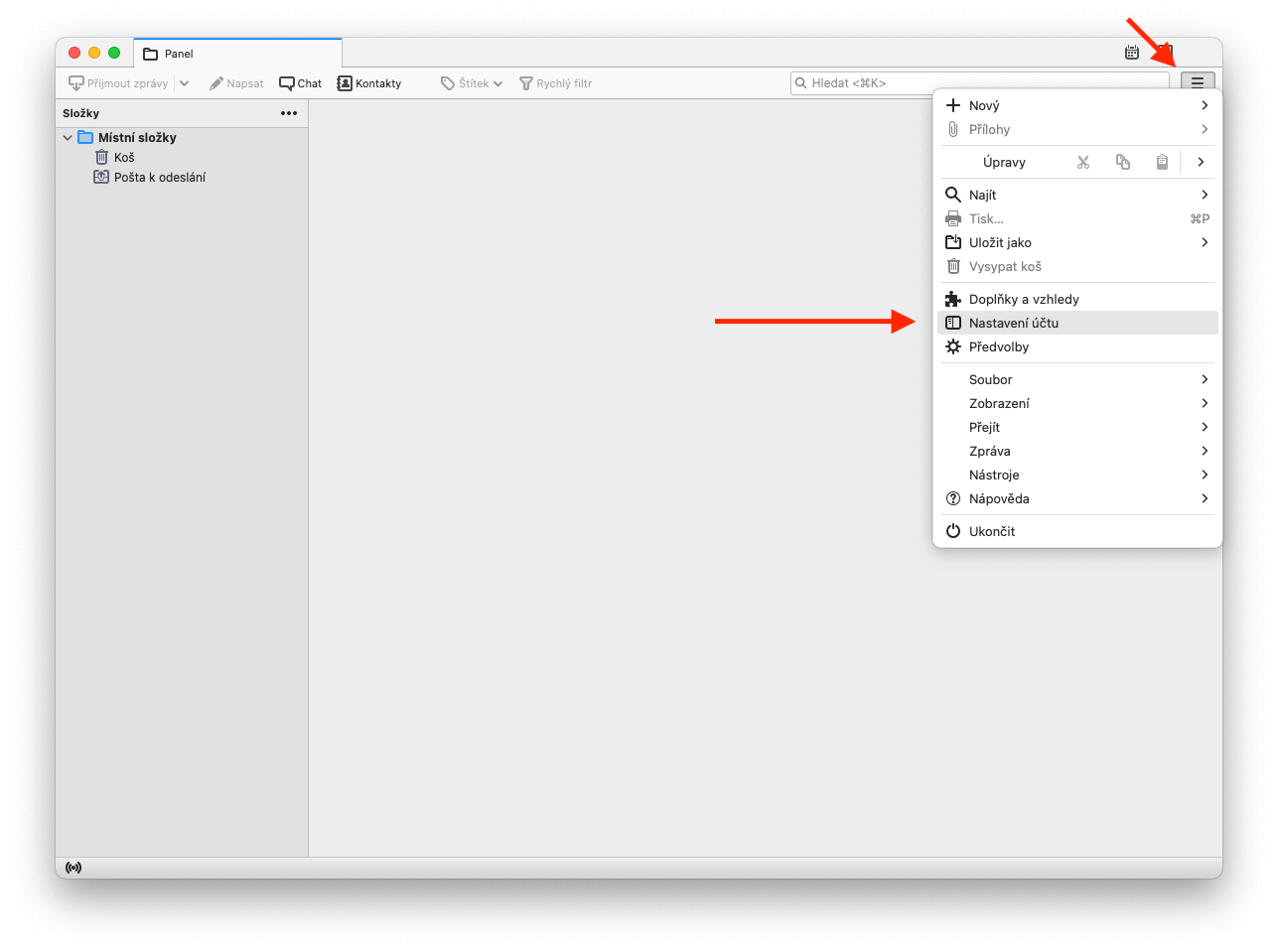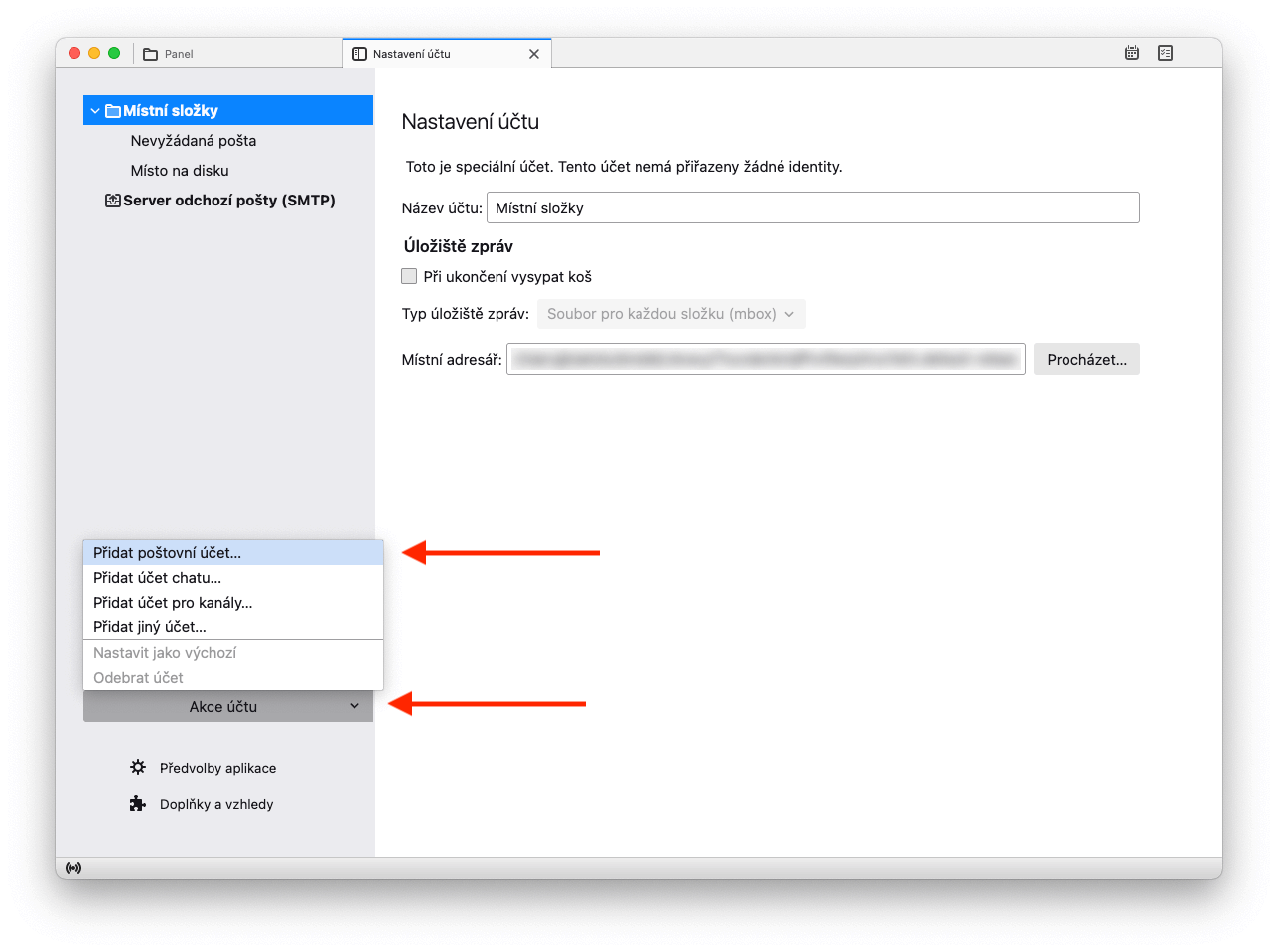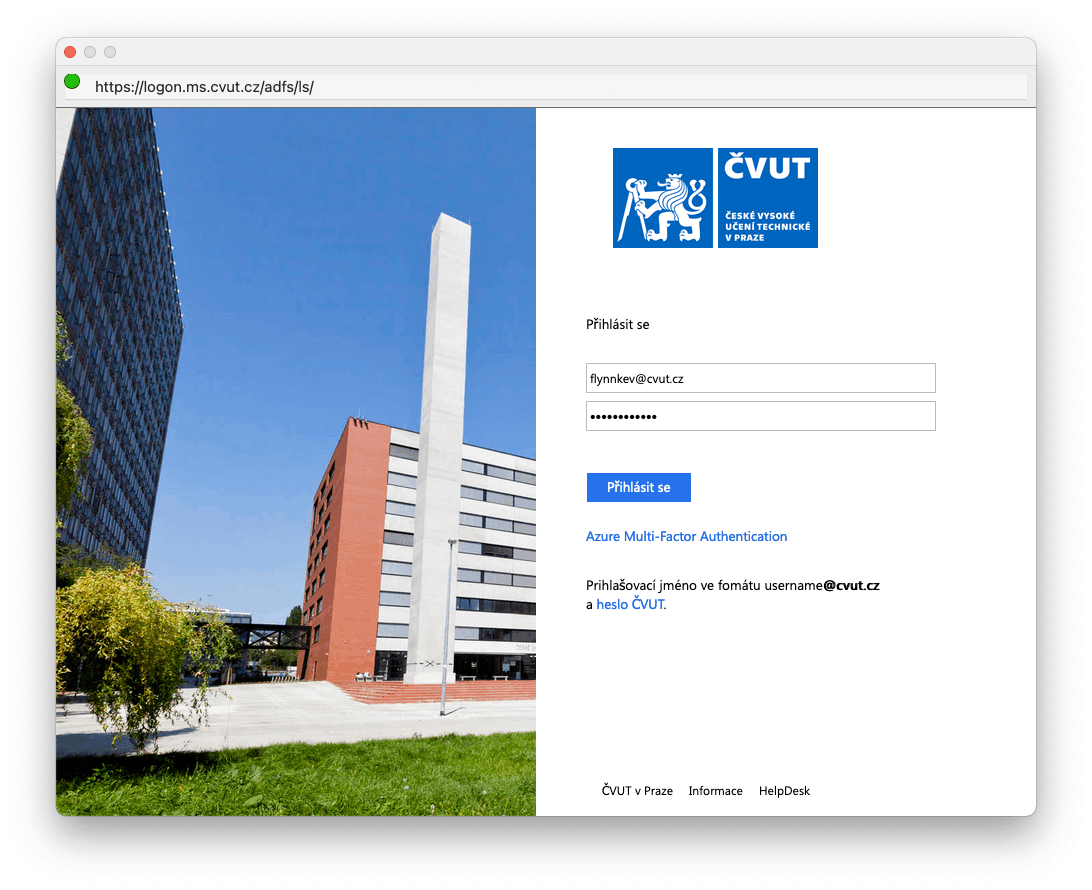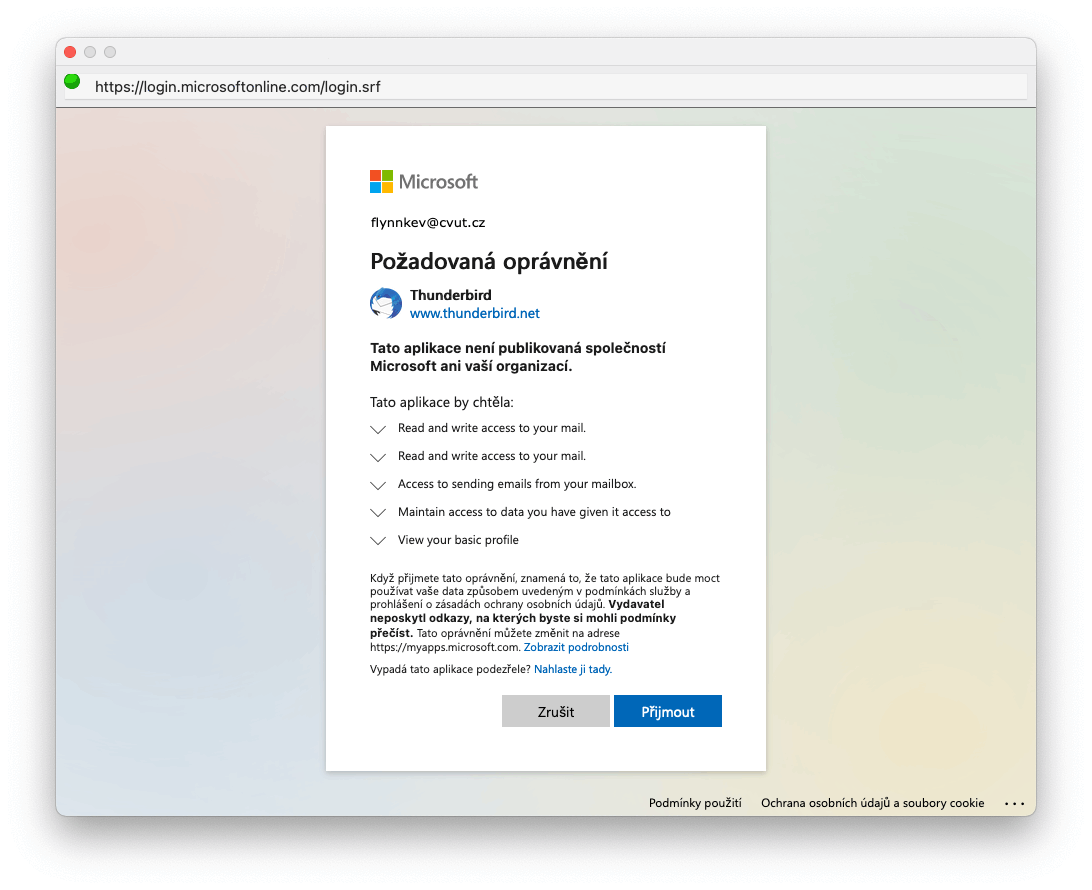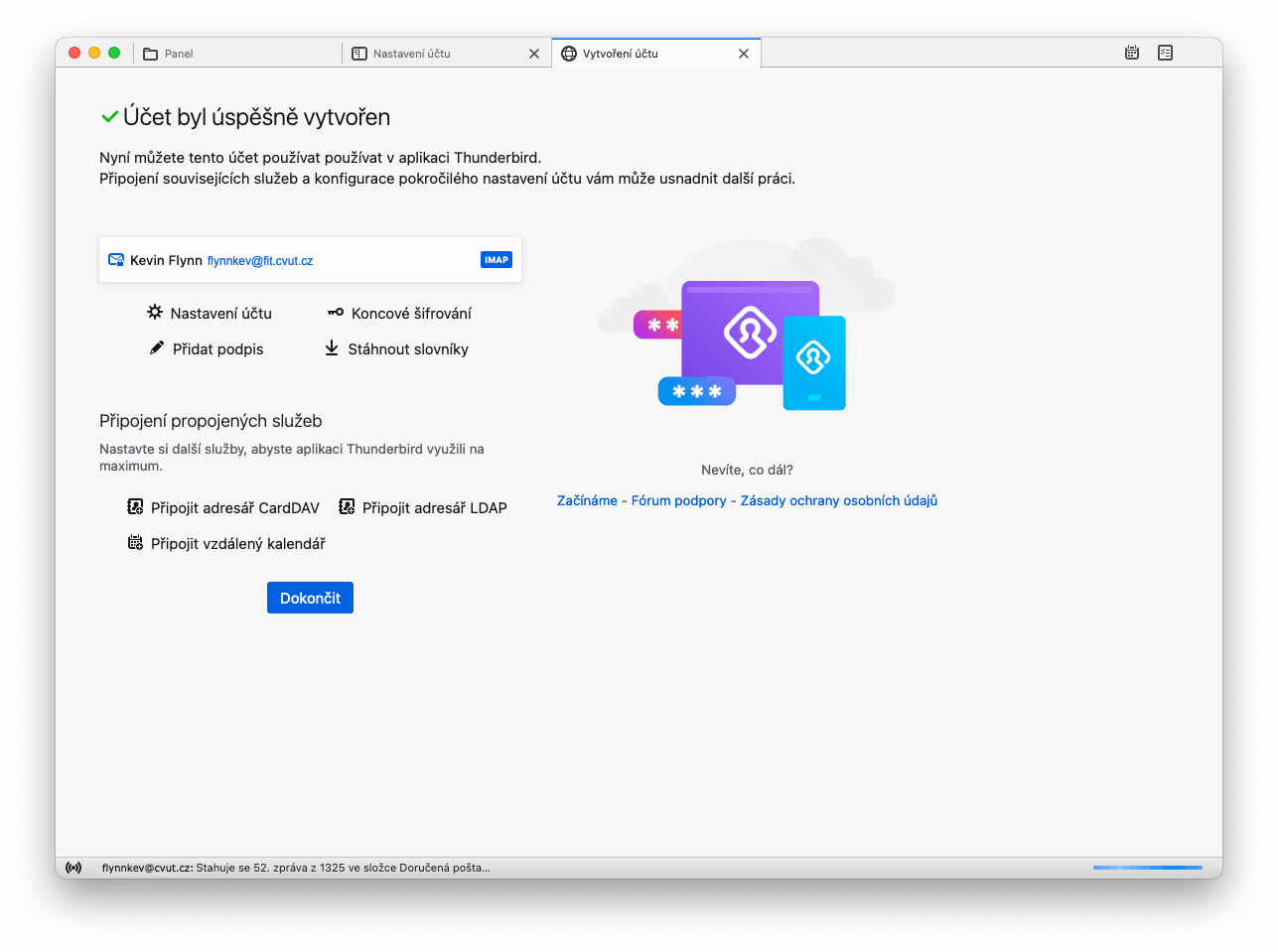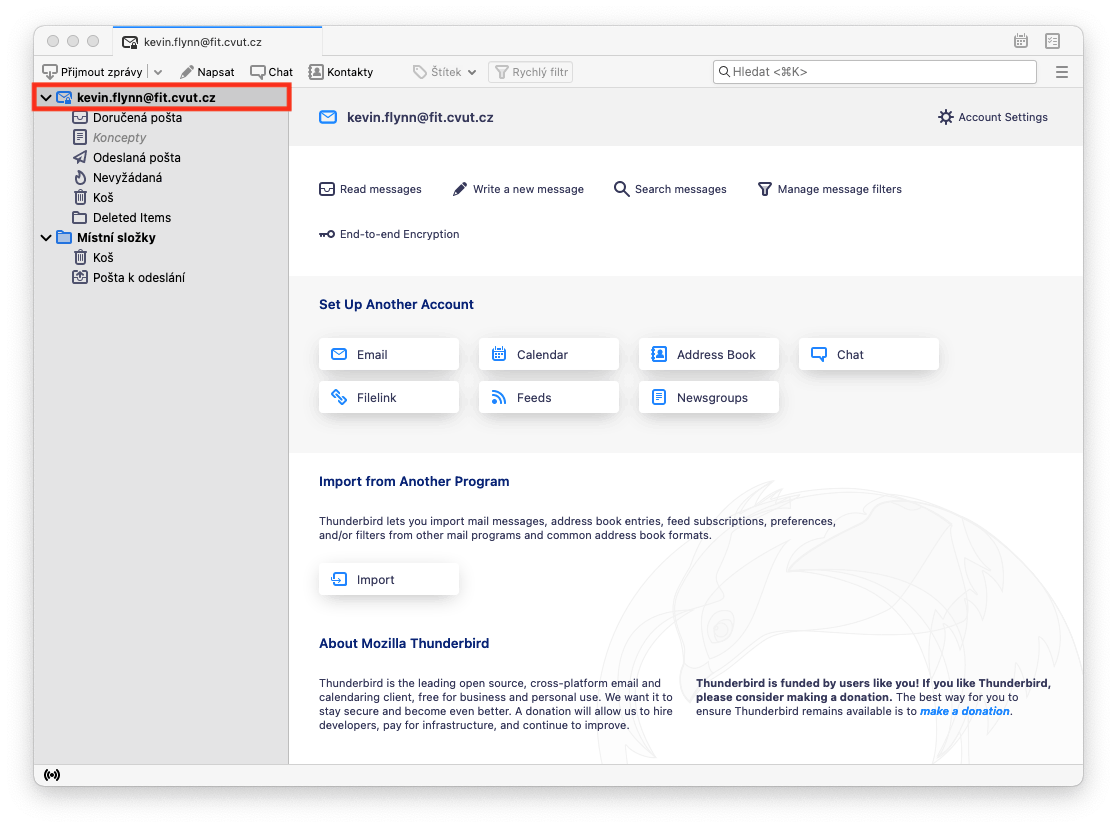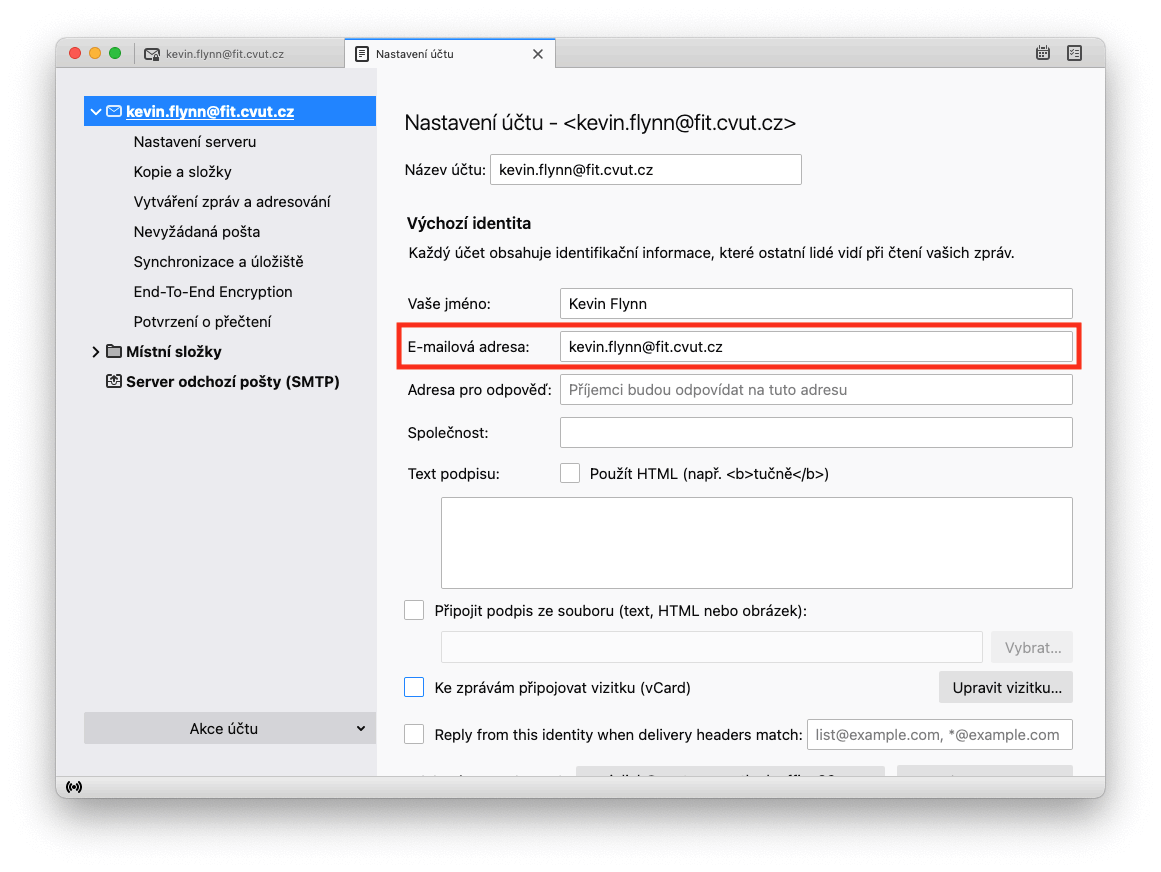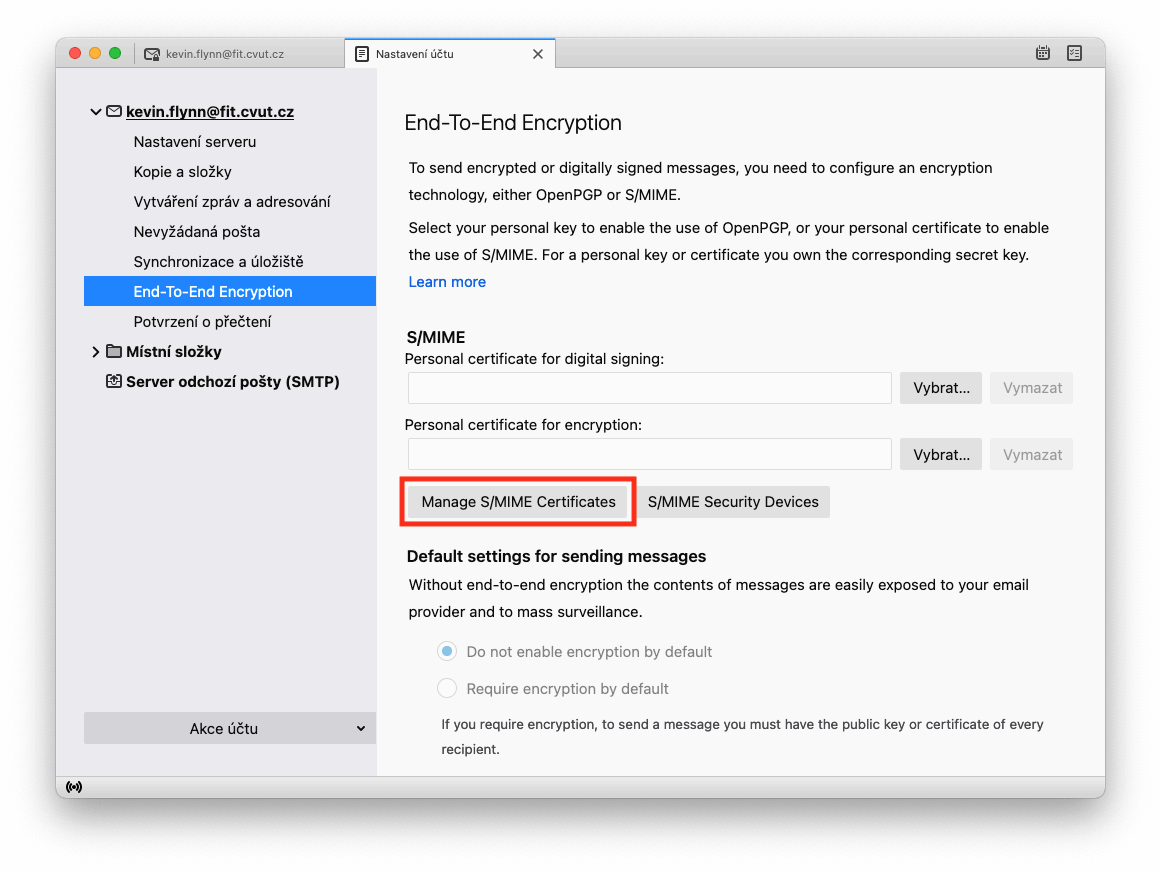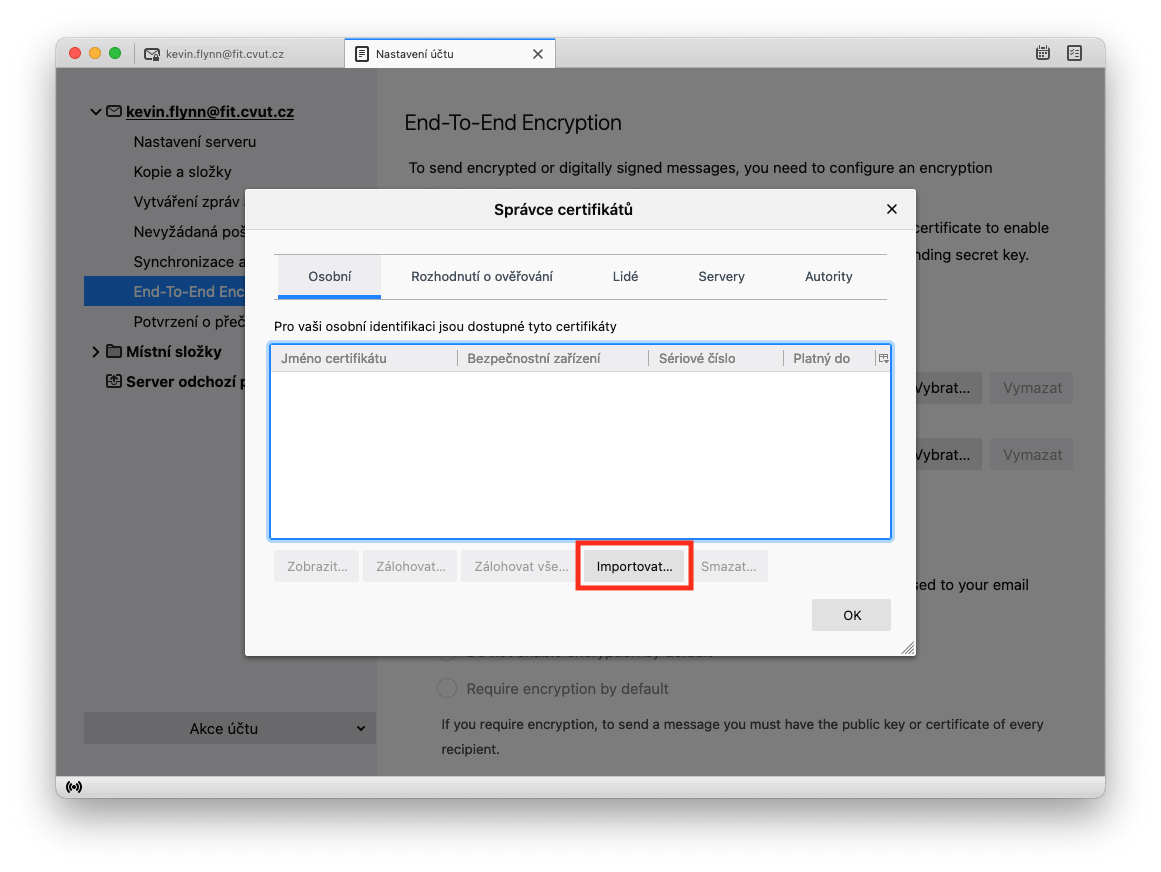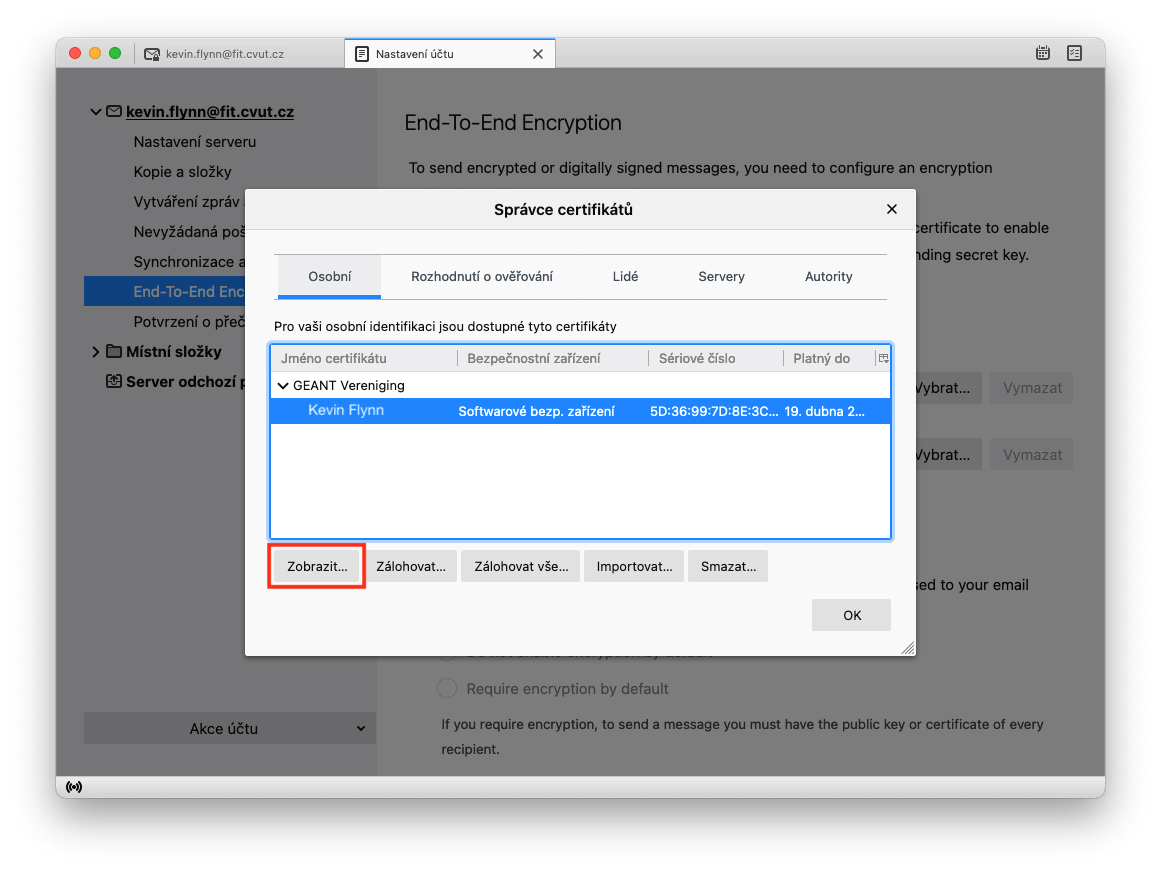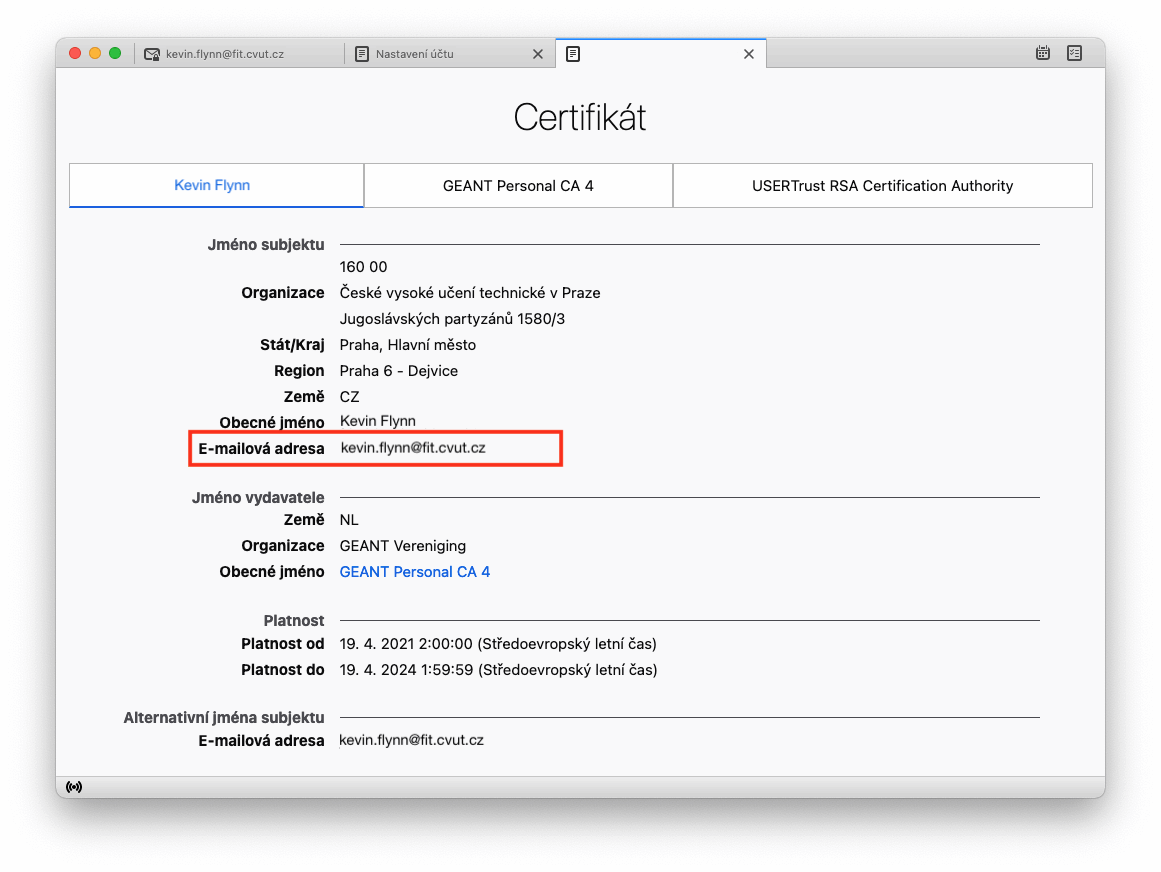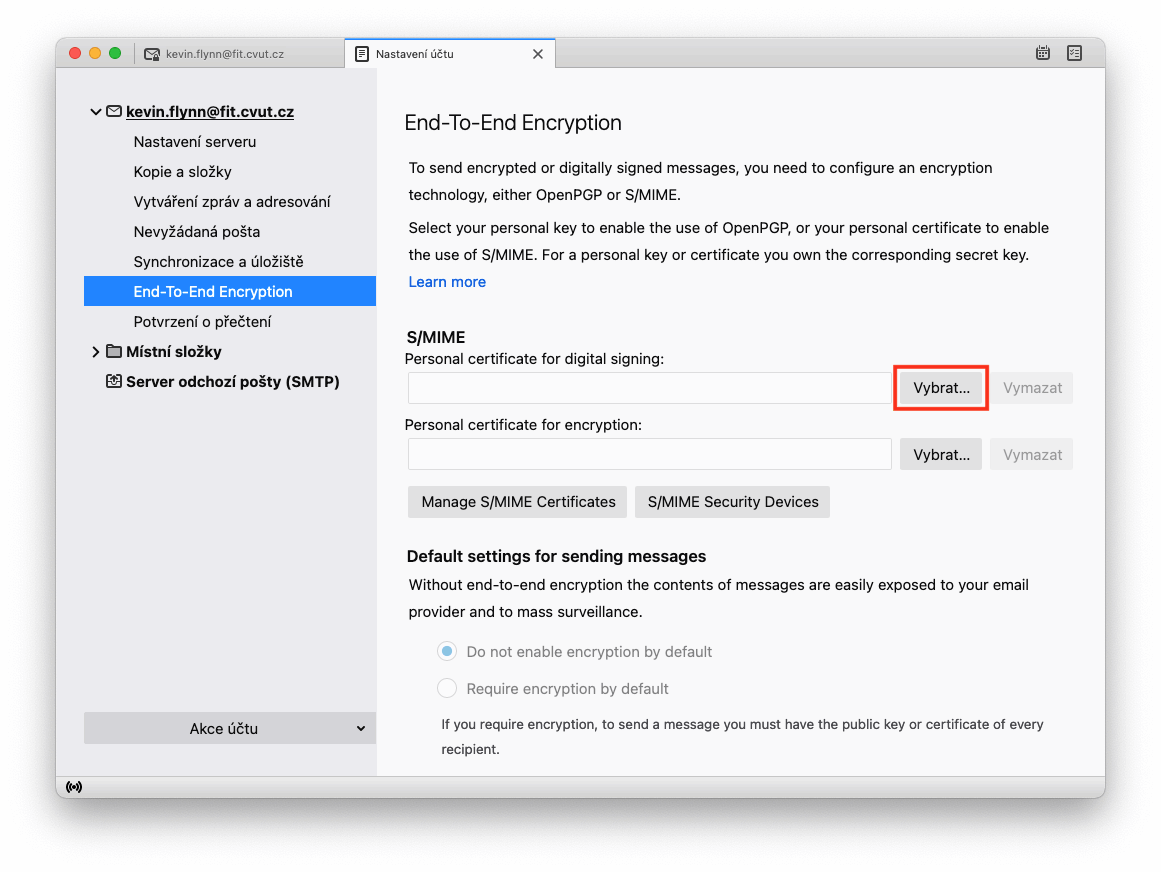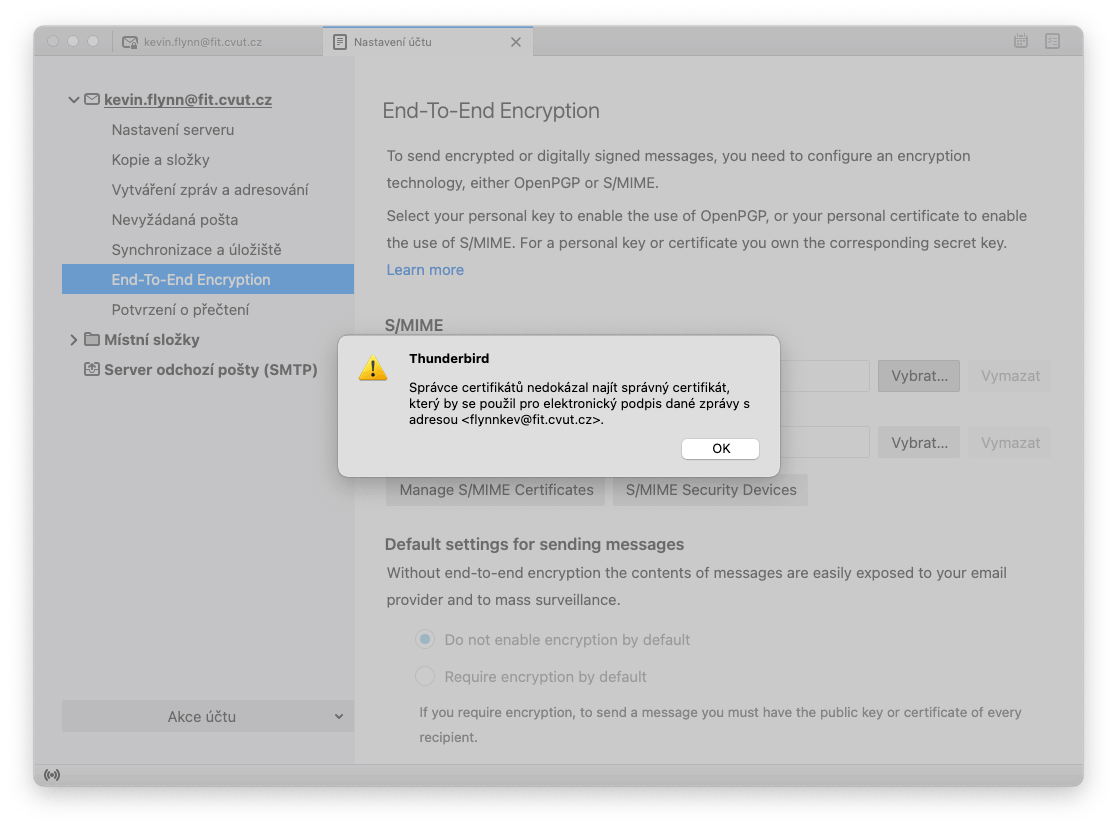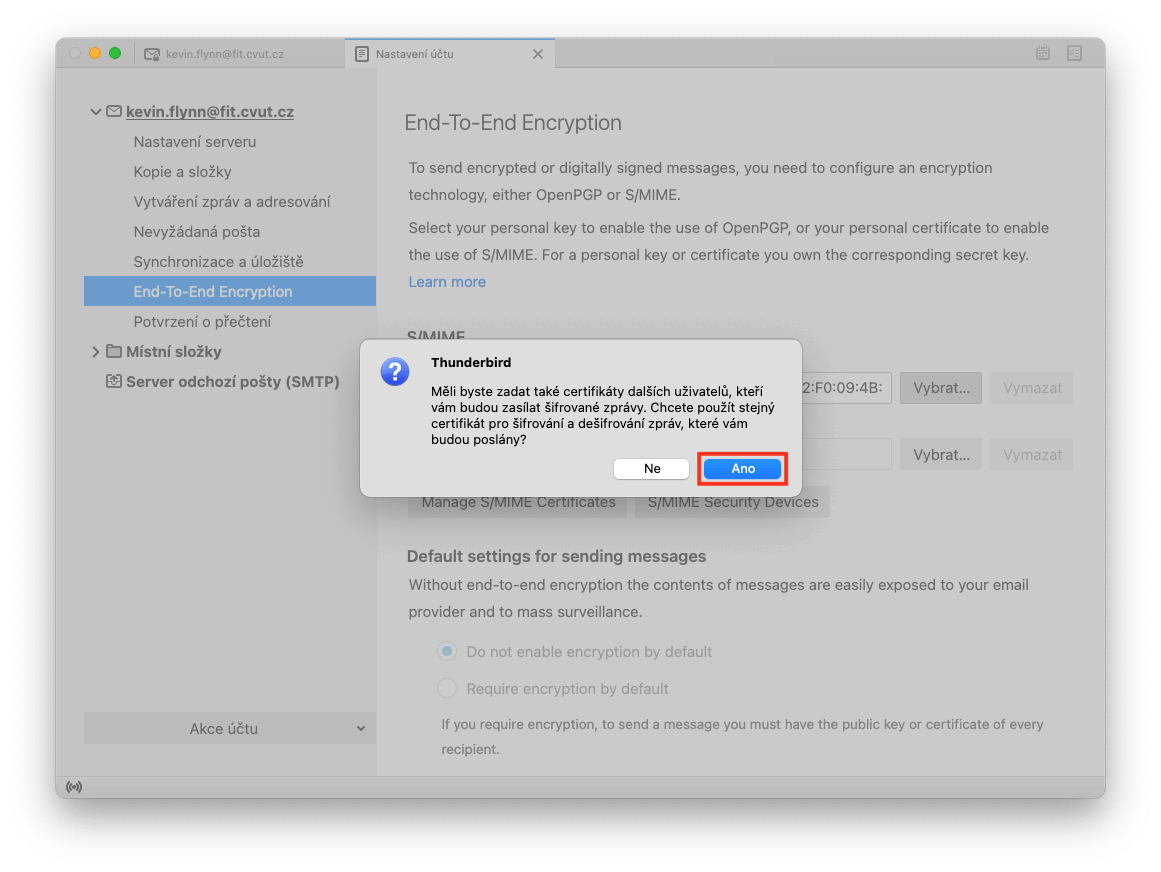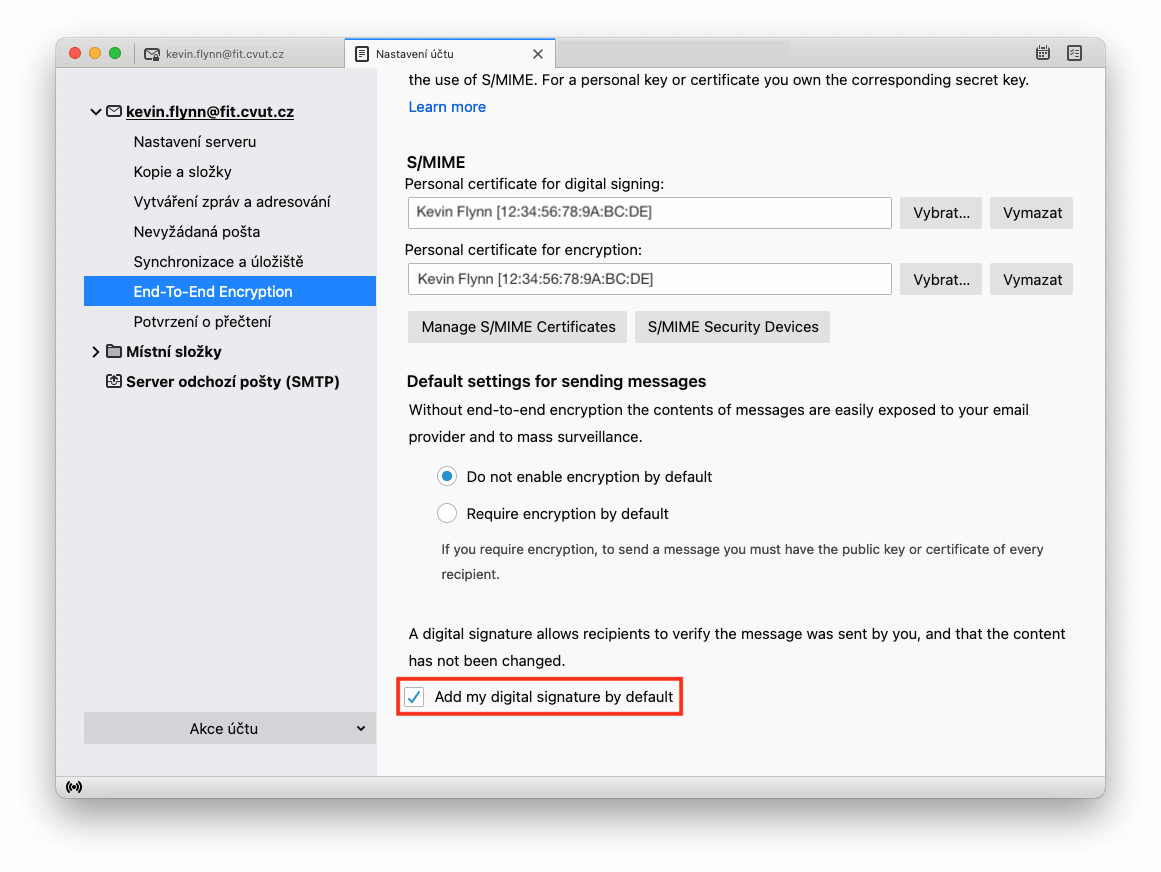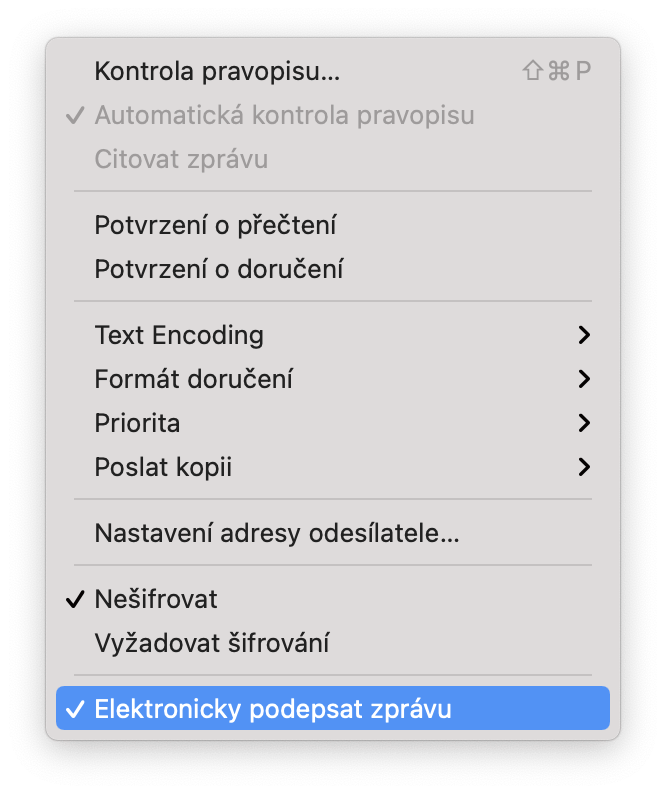Thunderbird
Přidání účtu
Přejděte do Nástroje › Nastavení účtu.
Zvolte Akce účtu › Přidat poštovní účet…
Vyplňte vaše celé jméno, e-mailová adresa se musí shodovat s preferovanou adresou v aplikaci Usermap a heslo ČVUT.
Pokračujte Nastavit ručně.
Vyplňte následující pole:
- Server příchozí pošty
- Protokol:
IMAP - Server:
outlook.office365.com - Port:
993 - Zabezpečení spojení:
SSL/TLS - Způsob ověření:
OAuth2
- Protokol:
- Server odchozí pošty
- Protokol:
SMTP - Server:
smtp.office365.com - Port:
587 - Zabezpečení spojení:
STARTTLS - Způsob ověření:
OAuth2
- Protokol:
Uživatelské jméno ve tvaru
<username>@cvut.cz. Pokud se v nabídce způsobu ověření neobjevuje možnostOAuth2, stiskněte nejprve Znovu otestovat. Poté pokračujte Hotovo.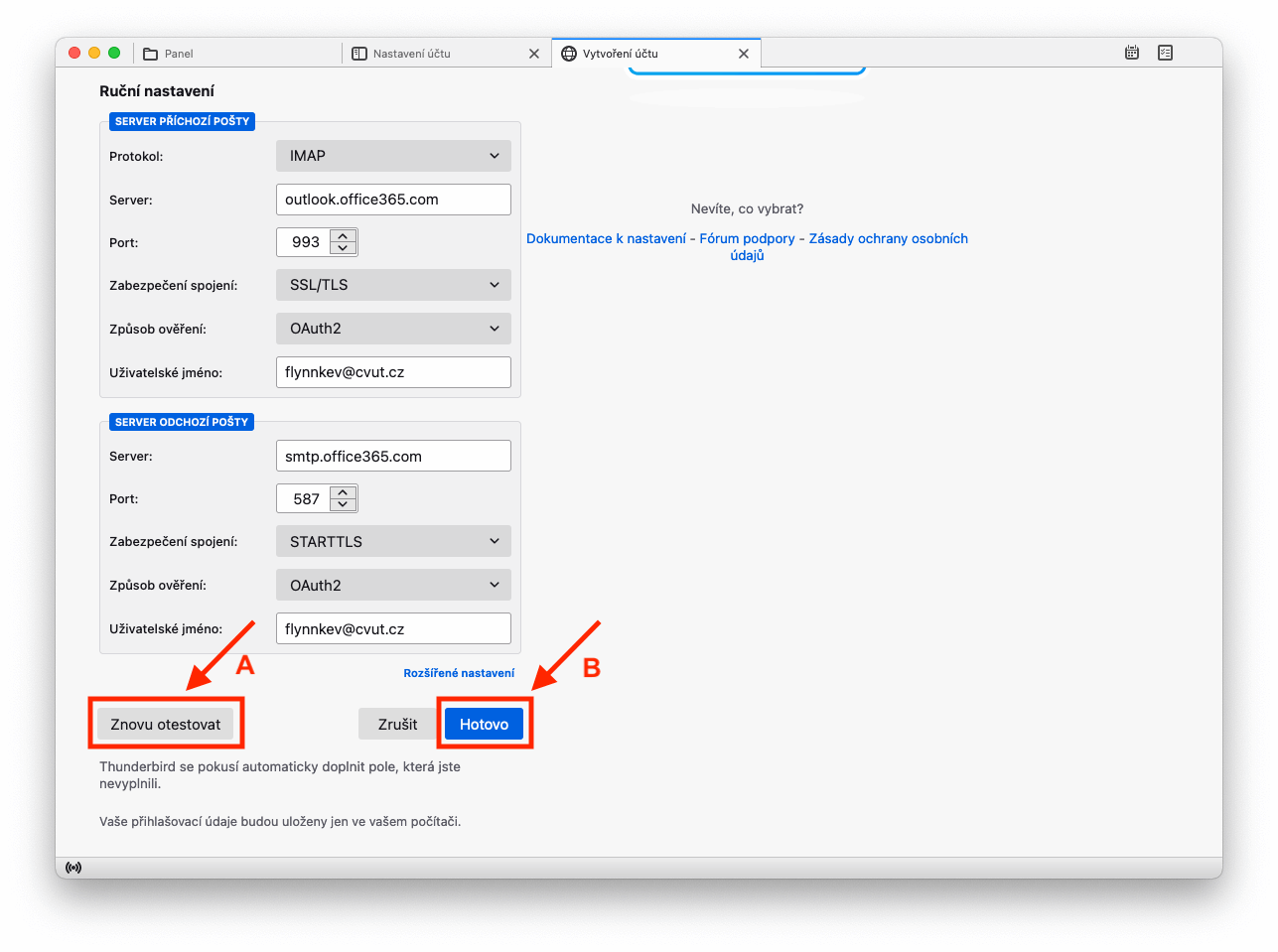
Ve vyskakovacím okně se přihlaste
<username>@cvut.cza heslem ČVUT.[1]Povolte aplikaci Thunderbird přístup k vašemu účtu Microsoft.
Účet ČVUT byl úspěšně přidán. Můžete dále pokračovat nastavením elektronického podpisu/šifrování.
Přidání certifikátu
Pro zvýšení bezpečnosti pomocí podepisování nebo šifrování je možné využití osobních certifikátů.
Pokud jste tak ještě neučinili, nejprve získejte svůj digitální certifikát. Pokračujte následujícím postupem.
- Přejděte do aplikace Mozilla Thunderbird.
Klikněte pravým tlačítkem na požadovaný účet a zvolte Nastavení.
Ujistěte se, že v poli E-mailová adresa užíváte stejnou adresu, na kterou byl certifikát vydán (více viz krok 7).
V postranním menu přejděte do End-To-End Encryption a zvolte Manage S/MIME Certificates.
V nabídce Správce certifikátů importujte váš osobní certifikát tlačítkem Importovat….
Po úspěšném importování se certifikát objeví v seznamu. Pokračujte kliknutím na Zobrazit….
Ujistěte se, že se adresa v poli E-mailová adresa shoduje s adresou v kroku 3. V případě, že se adresa neshoduje, je potřeba adresu v kroku 3 upravit.
Po úspěšném importování certifikátu pokračujte stisknutím Vybrat… v sekci Personal certificate for digital signing (viz obrázek).
V případě neshodujících se adres dostanete chybovou hlášku. V takovém případě ověřte, na kterou e-mailovou adresu je certifikát vydán (viz krok 7) nebo využijte sekci Podpora.
Doporučené: Pro případné šifrování lze využít stejný certifikát, pokračujte Ano.
Doporučené: Pro automatické podepisování zaškrtněte možnost Add my digital signature by default.
Podepisování
Při vytváření nové e-mailové zprávy zašrtkněte možnost Možnosti › Elektronicky podepsat zprávu.
Šifrování
Ujistěte se, že disponujete veřejným klíčem adresáta (adresátů), pro které chcete zprávu šifrovat. V opačném případě nelze zprávu šifrovat a je potřeba nejdříve adresátův veřejný klíč získat.
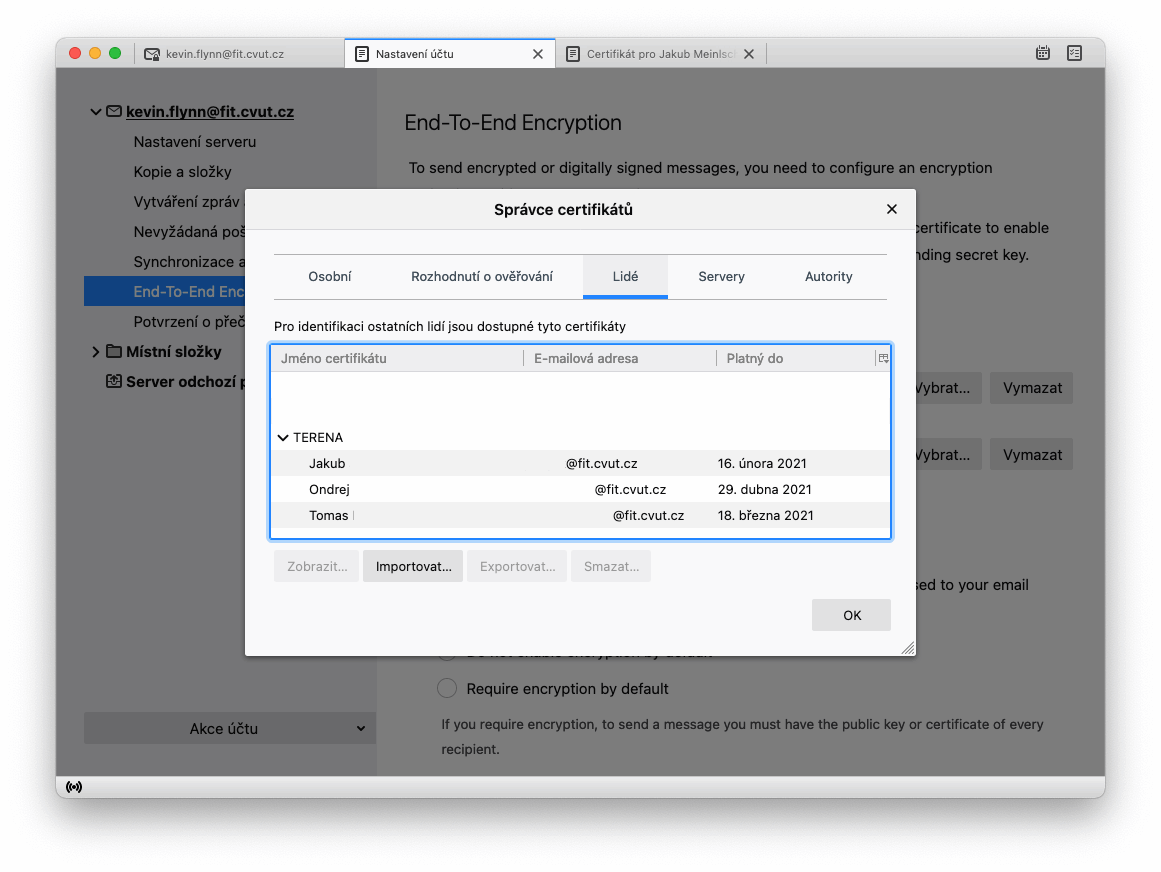
Při odesílání nové e-mailové zprávy zašrtkněte možnost Možnosti › Vyžadovat šifrování.
- Viz Účet Microsoft ↩