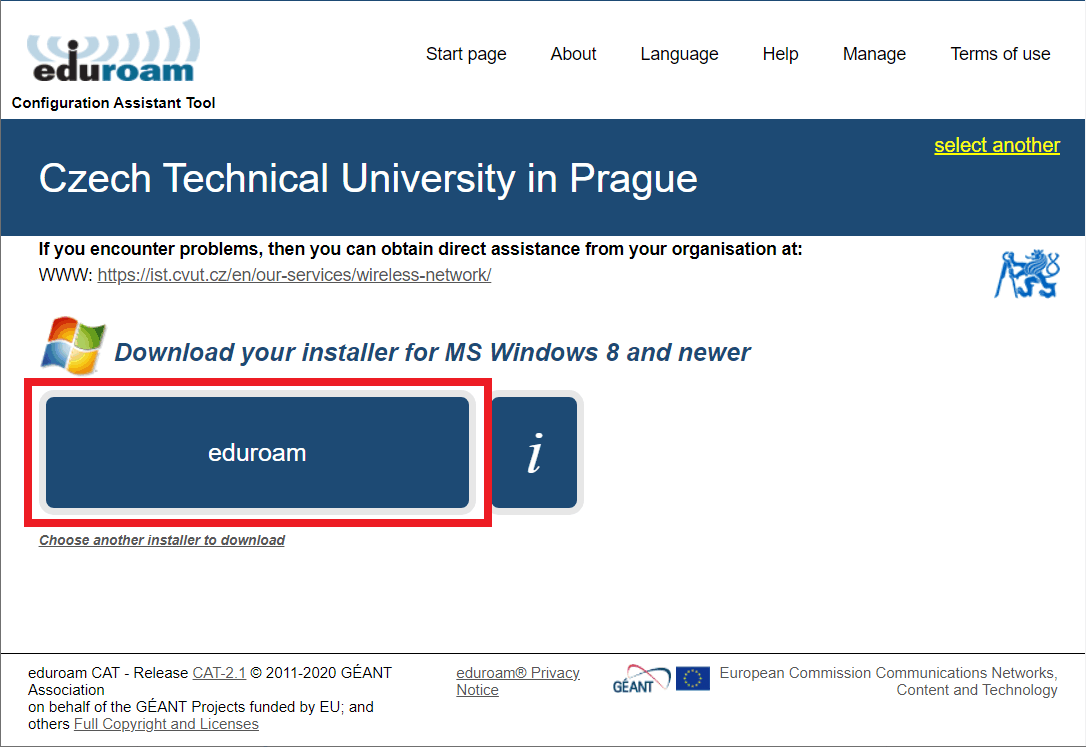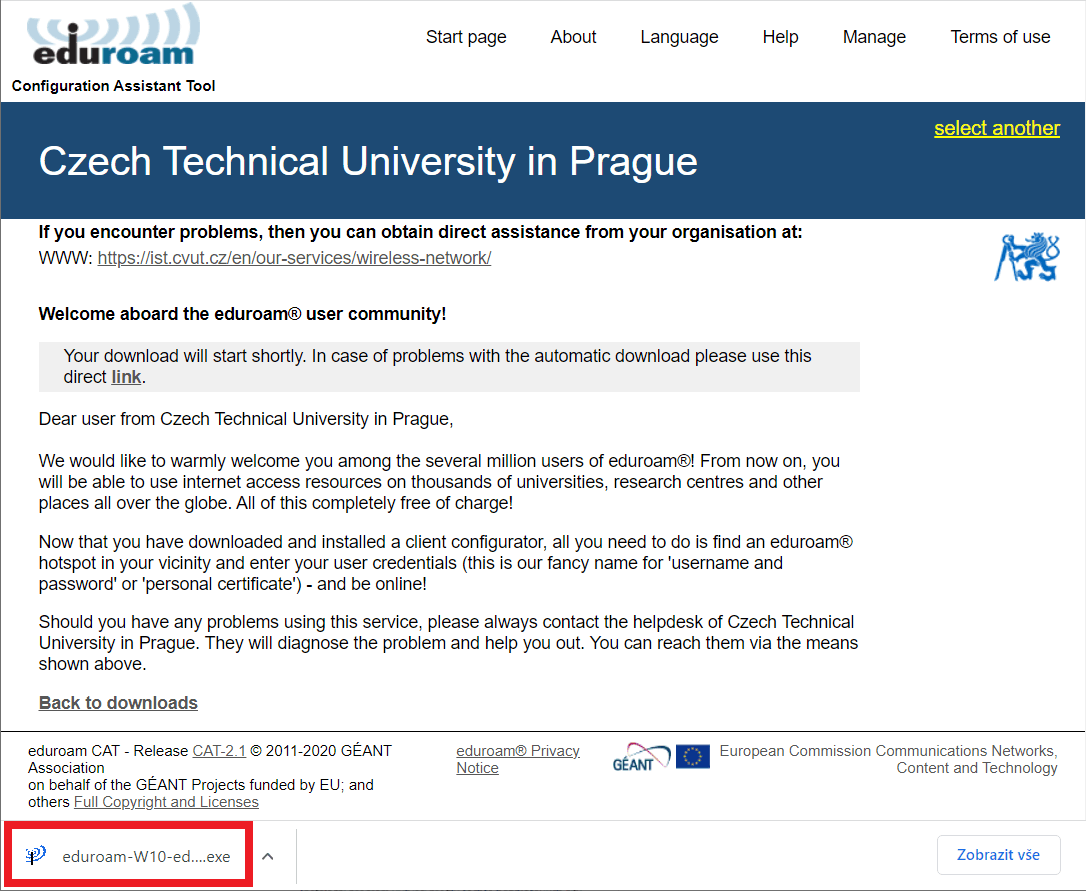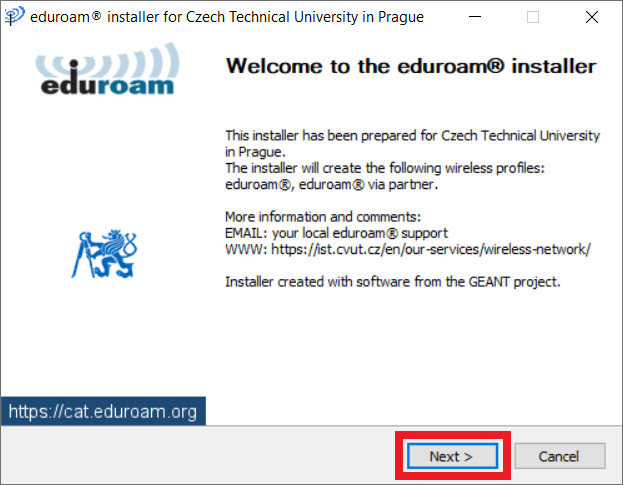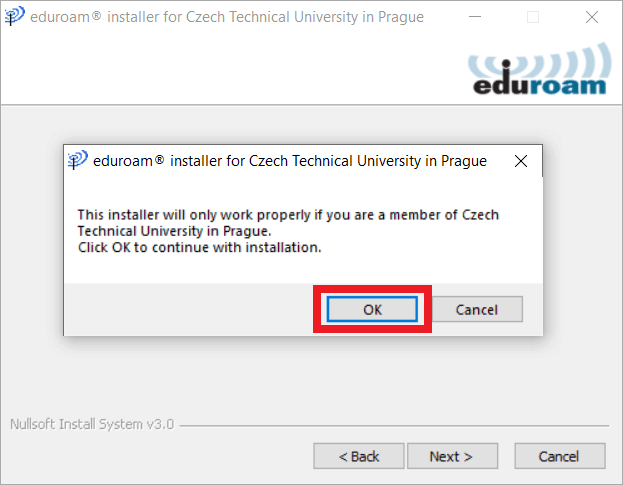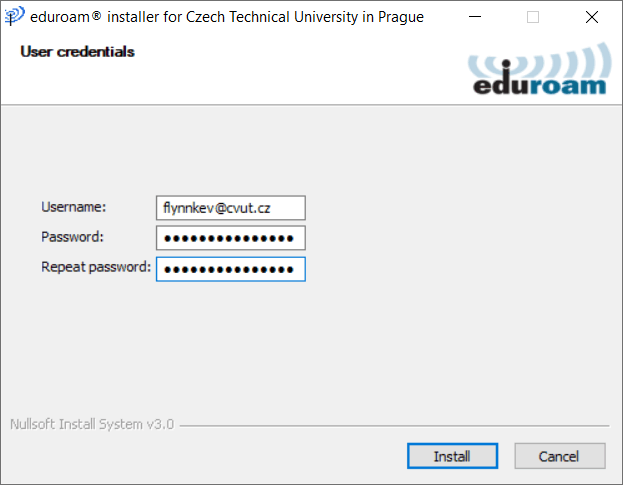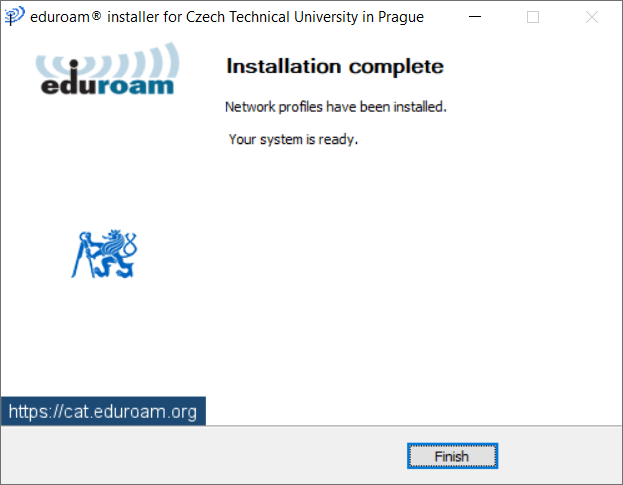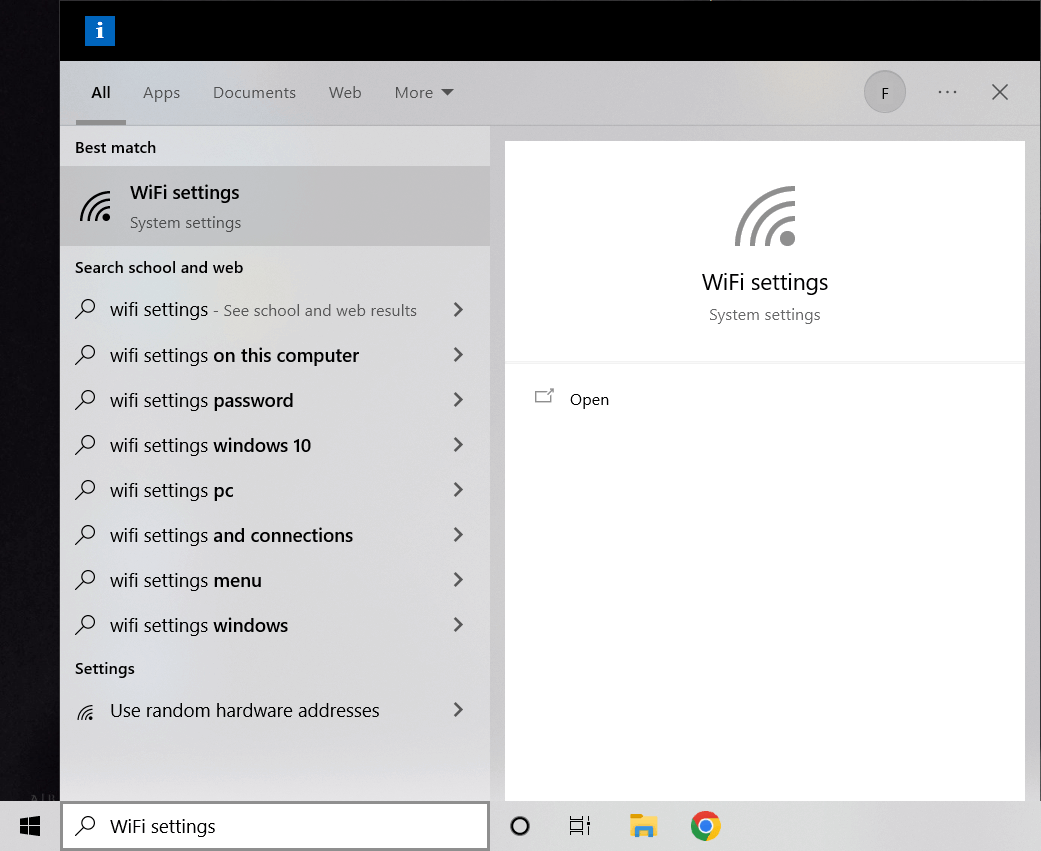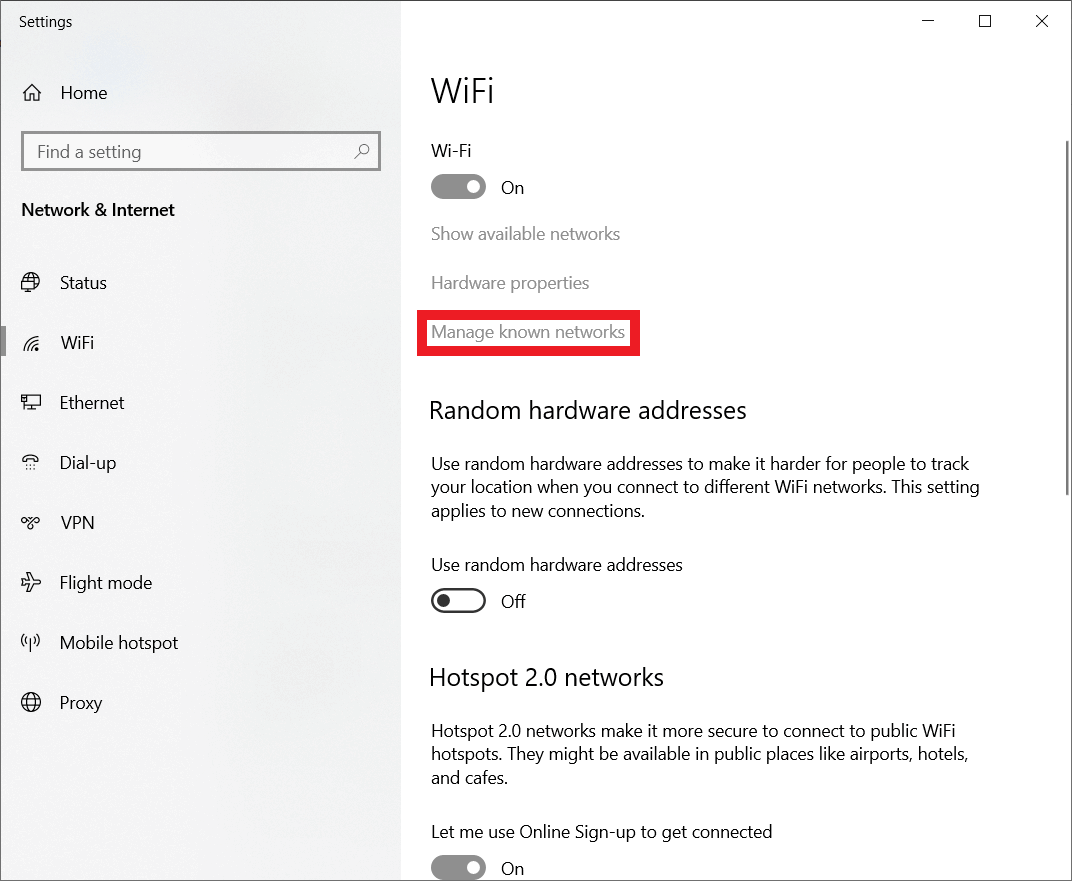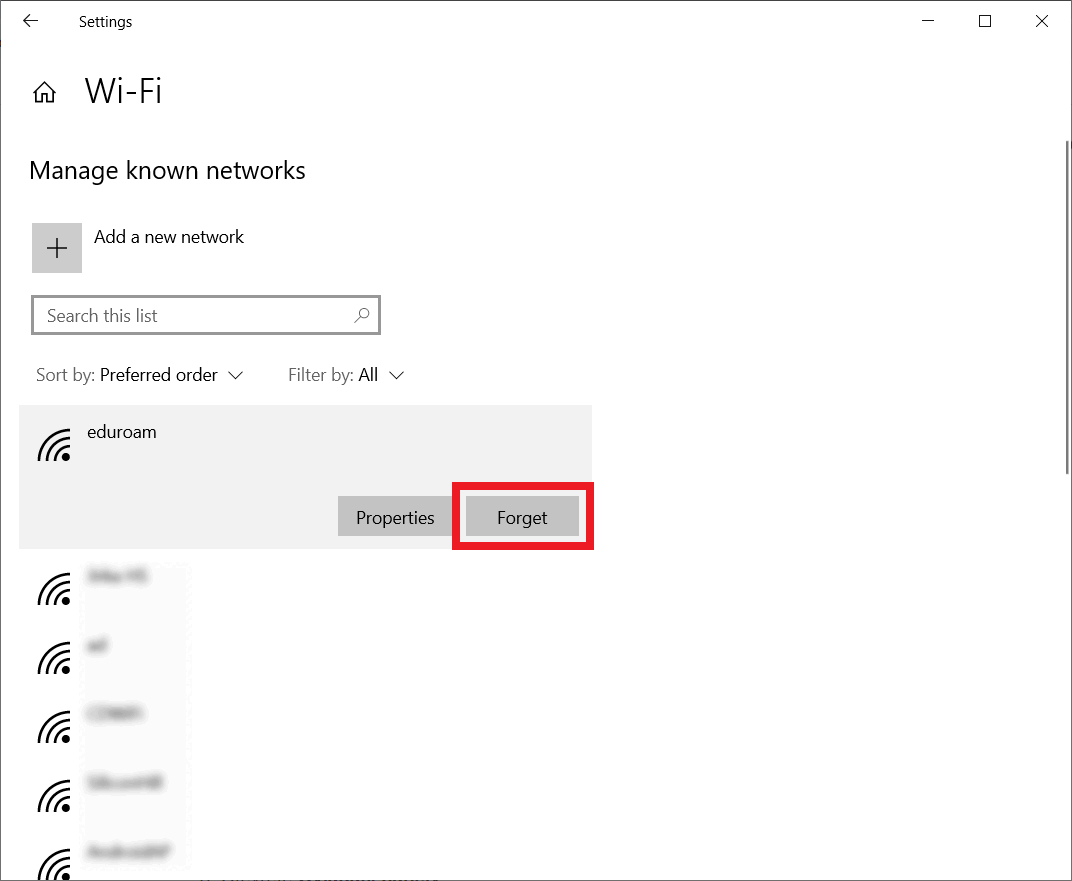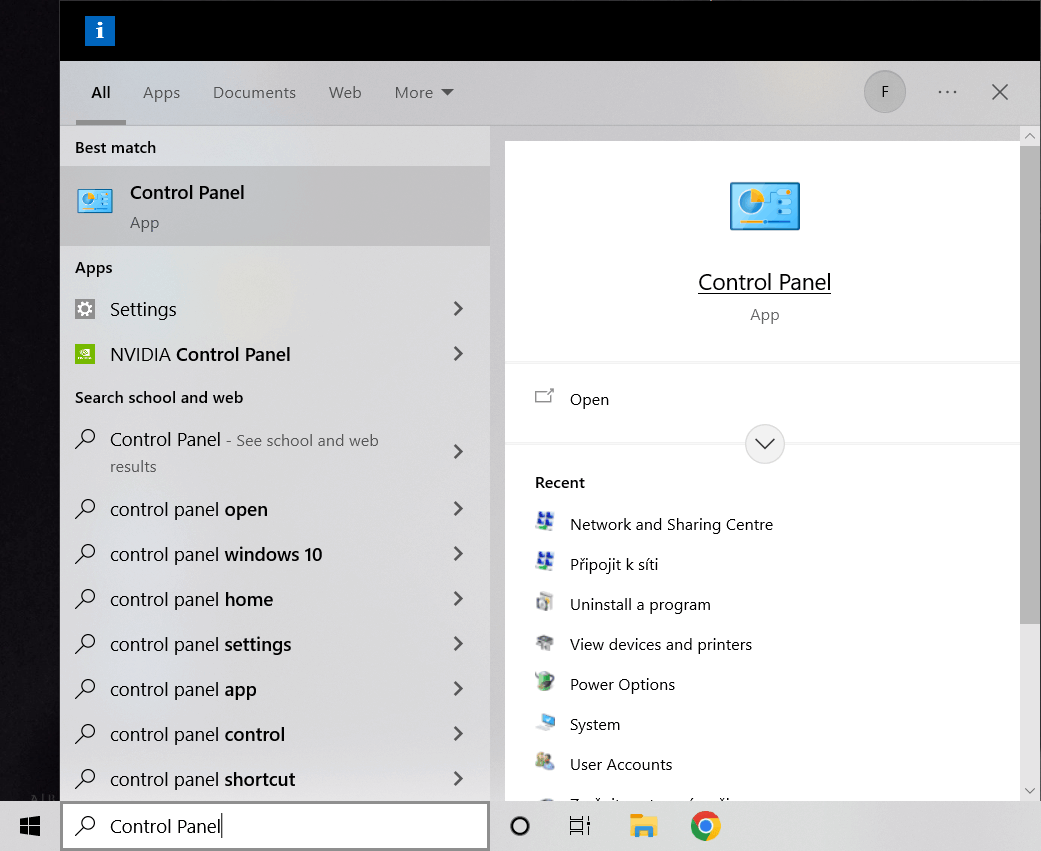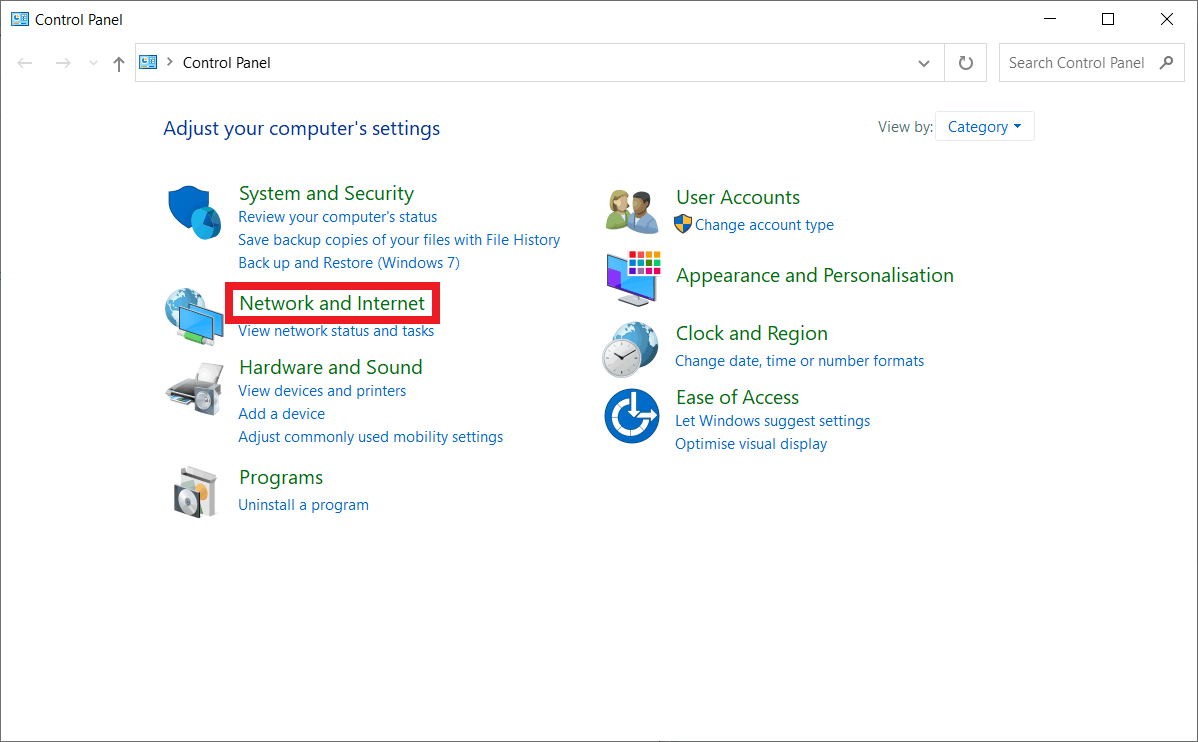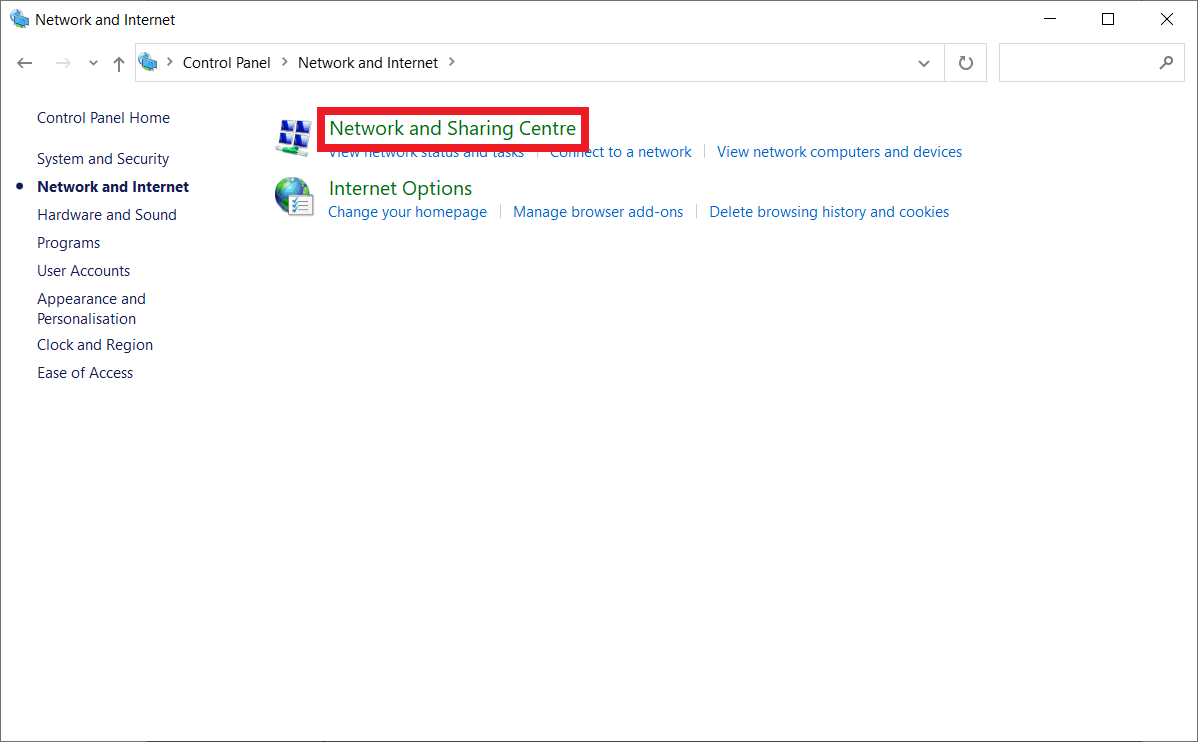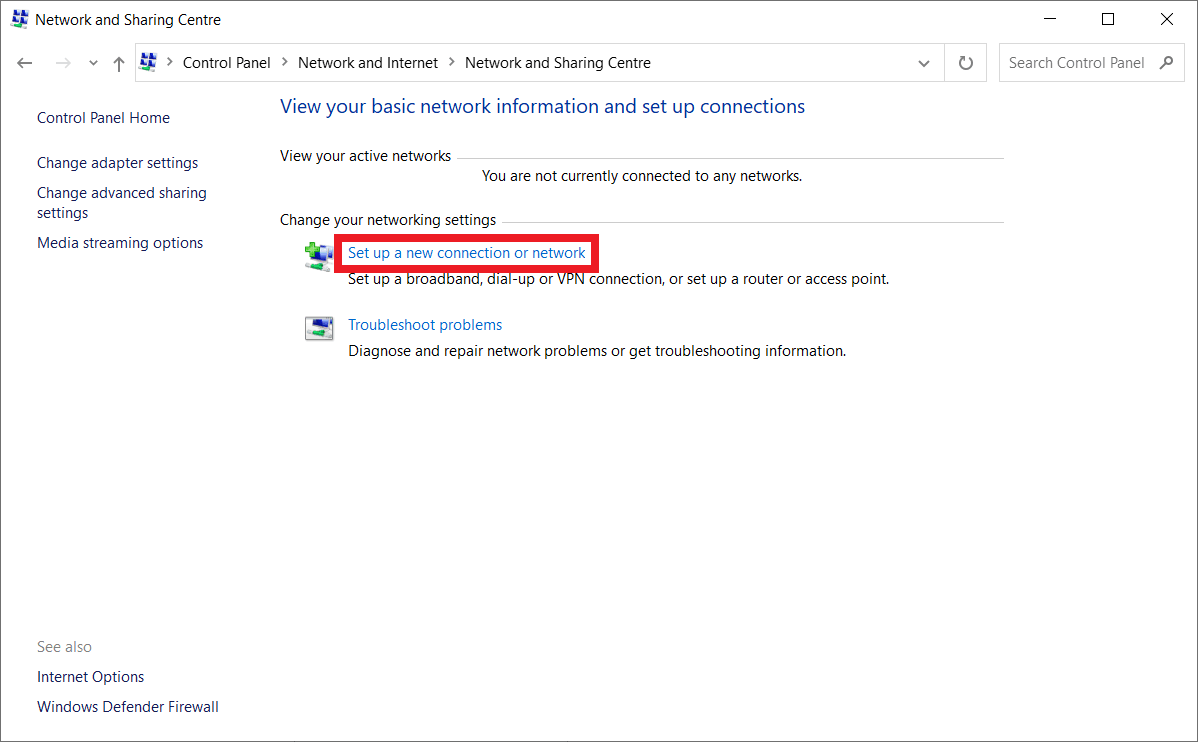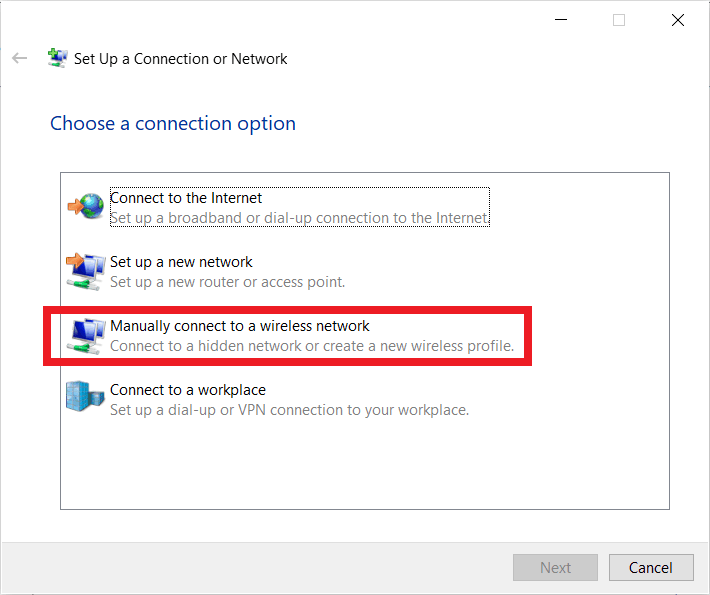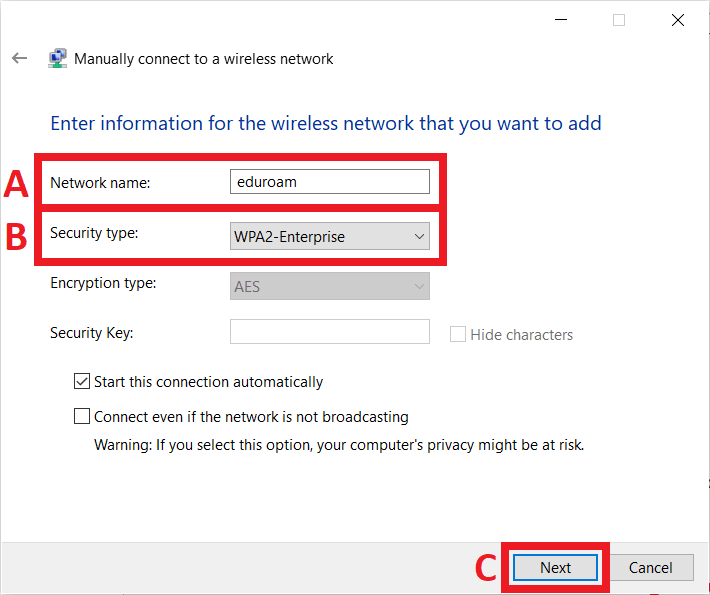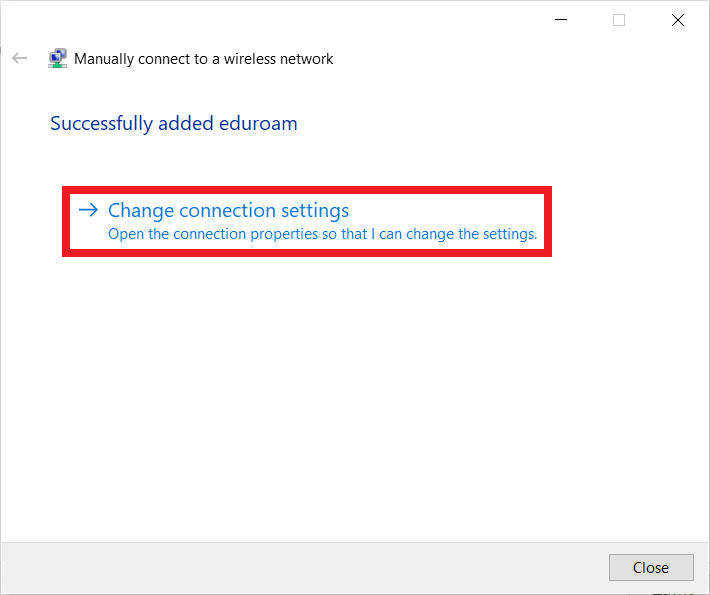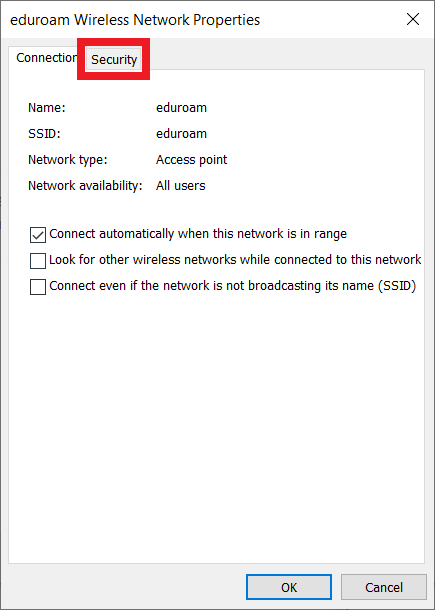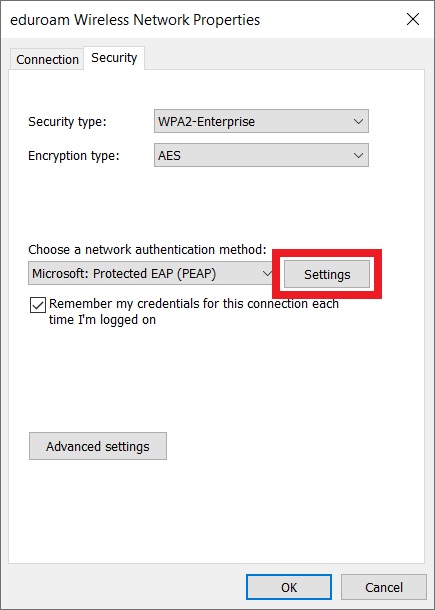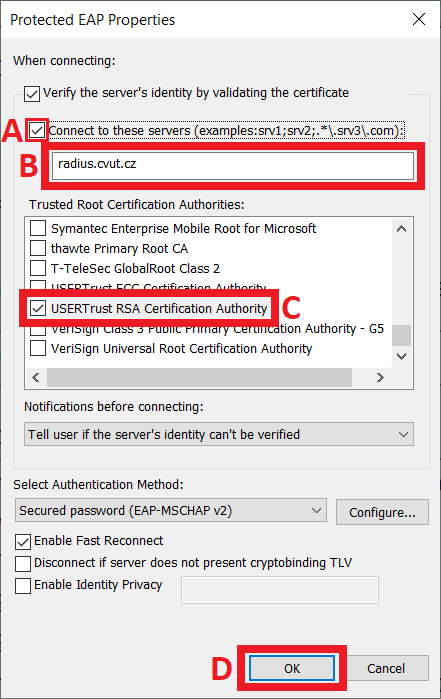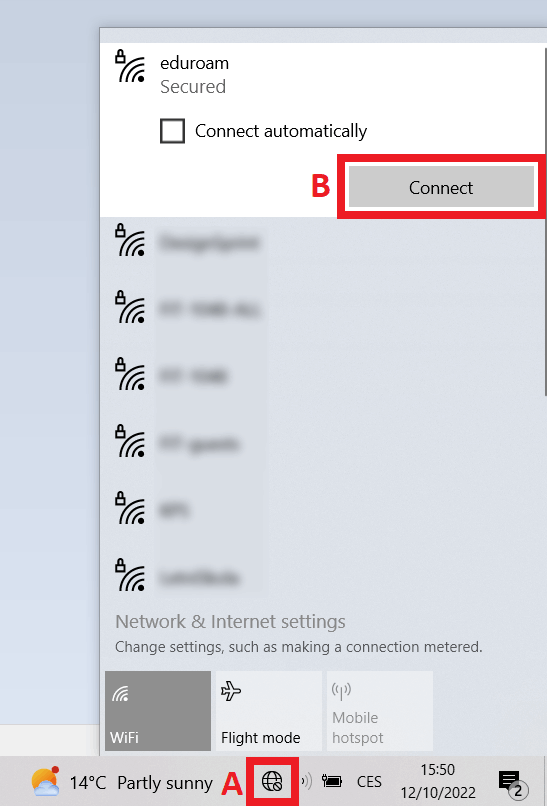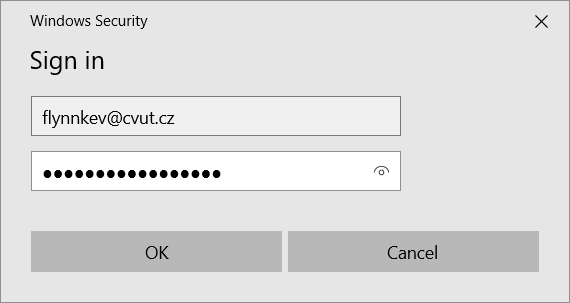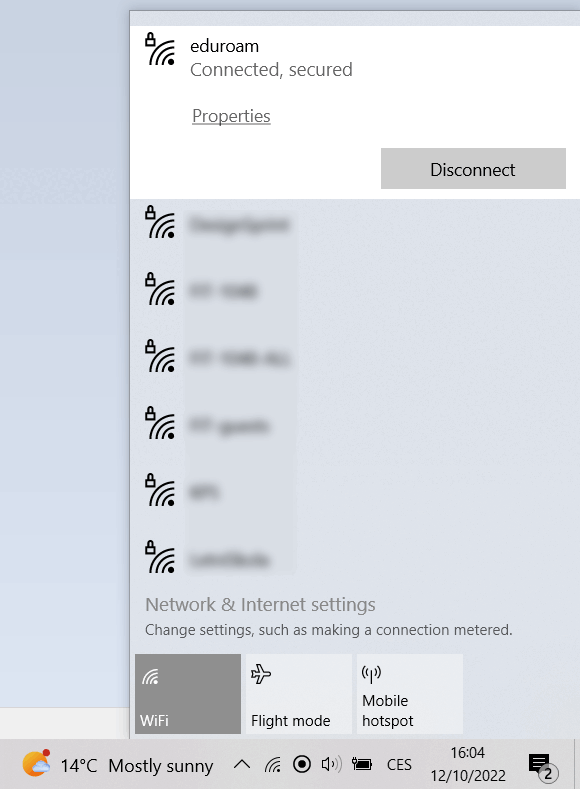Windows
Configuration using CAT
- Make sure you have set up eduroam password.
Go to this link and click on download the eduroam installer.
Save and open the installer.
Continue by pressing Next.
In the pop-up window, confirm that you are a member of the CTU organization.
Type your username in the form
<username>@cvut.czand eduroam password and proceed with Install.Secure connection to the eduroam network was successful. By using the eduroam network, you agree to CTU network usage policy.
- The installer can be removed after installation.
In case of problems, see Troubleshooting section.
Manual configuration
- Make sure you have set up eduroam password.
Open WiFi settings by using the Windows search box, for example.
Here click on Manage known networks.
Make sure that there is no network named eduroam among the known networks. If so, remove it from the list with the Forget button.
Open Control Panel.
Open the Network and Internet menu here.
Click on the Network and Sharing Centre.
Select Set up a new connection or network.
Select Manually connect to a wireless network.
- Do the following in this window:
- Type
eduroamin the Network name field. - Choose WPA2-Enterprise as Security type.
Continue by pressing the Next button.
- Type
Click on Change connection settings.
Switch to the Security tab.
Click on the Settings button.
- Do the following in this window:
- Tick the Connect to these servers option.
- Type
radius.cvut.czin the text field below. - Select only USERTrust RSA Certification Authority as the Trusted Root Certification Authority.
Continue by pressing the OK button.
Connect to the newly added eduroam network by pressing the Connect button. Optionally, you can check the Connect automatically option.
Type your username in the form
<username>@cvut.czand eduroam password and press the OK button.Secure connection to the eduroam network was successful. By using the eduroam network, you agree to CTU network usage policy.
In case of problems, see Troubleshooting section.