Teams
Důležité:
Uživatelům je nyní k dispozici nová verze Teams. Nová verze se vyznačuje nižšími hardwarovými požadavky a vyšší rychlostí. Klasickou verzi aplikace je možno používat do 31.3.2024, následně budou Teams automaticky změněny do nové verze.
Více informací zde.
Aplikace Microsoft Teams je v současné době primárně určena pro podporu online výuky na FIT. Je dostupná všem studentům, pracovníkům i spolupracovníkům fakulty jako jedna ze služeb v rámci celouniverzitního řešení Microsoft 365 (dříve Office 365).
Původní verzi tohoto návodu, avšak ve variantě v PDF naleznete na https://help.fit.cvut.cz/microsoft-365/teams/media/fit-cvut-podpora-teams-studenti.pdf.
Obecně není potřeba pro používání aplikací z Microsoft 365 nic instalovat – jsou použitelné přímo z webového rozhraní s drobnými omezeními.[2]
Provozovatelem je Výpočetní a informační centrum ČVUT (dále jen VIC), které se mimo jiné věnuje i tvorbě vlastních návodů. Doporučené materiály k aplikaci Teams:
- Podrobný návod pro používání aplikace Teams https://ist.cvut.cz/podpora/navody/navody-pro-ms-teams/.
- Obecné informace o službě Microsoft 365 https://ist.cvut.cz/nase-sluzby/office-365/.
- Jak nainstalovat balíček Microsoft 365 (v angličtině) viz oficiální návod od Microsoft.
Doporučení
Pro přehlednost obsahu doporučujeme přepnutí rozložení stránky. To provedete v nastavení:
- Klikněte na přihlášeného uživatele v pravém horním rohu.
- Zvolte Settings.
- V sekci Layout přepněte na styl List (Seznam).
Základní použití
- Přihlaste se do aplikace Teams pomocí uživatelského jména ČVUT ve tvaru
<username>@cvut.cza hesla ČVUT.[1] - V levé postranní liště zvolte položku Teams, která vám zobrazí dostupné týmy (předměty).
- Pro zahájení online výuky, či její podporu, najděte tým s názvem příslušného předmětu, dle jeho kódu.
- Po otevření týmu daného předmětu uvidíte komunikační kanál General (v české verzi Obecné), který je výchozí pro každý tým a nelze jej měnit. Pro běžnou či obecnou komunikaci doporučujeme použít právě tento kanál.
- Při prvním vstoupení do týmu předmětu je nutné nejprve povolit aktivaci studentů viz obrázek 1.
Při generování předmětů jsme sloučili jejich varianty pod hlavní kód. Pokud potřebujete rozdělit komunikaci např. pro EN či kombinovanovanou formu, doporučujeme vytvořit v rámci týmu potřebný komunikační kanál přes ikonu tří teček (…) v levém panelu u názvu týmu a v menu pak zvolit Přidat kanál (Add channel).
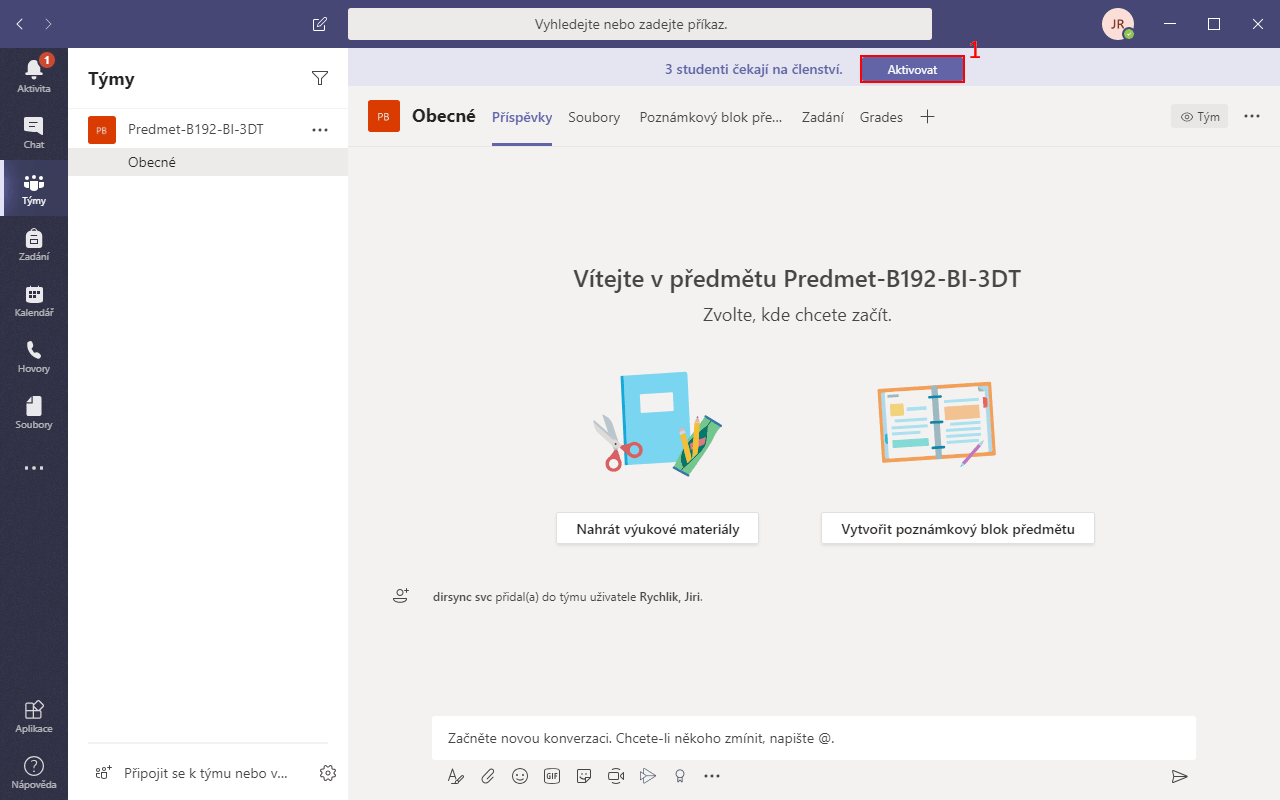
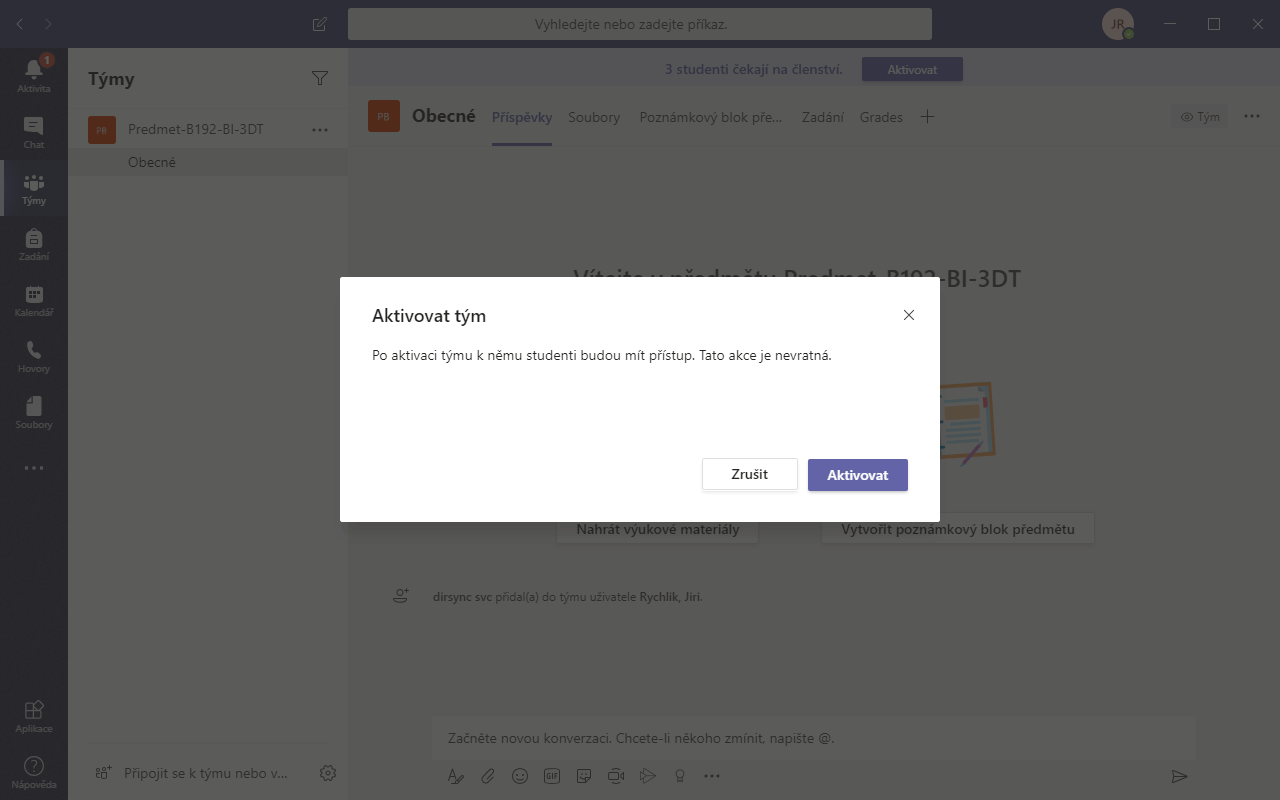
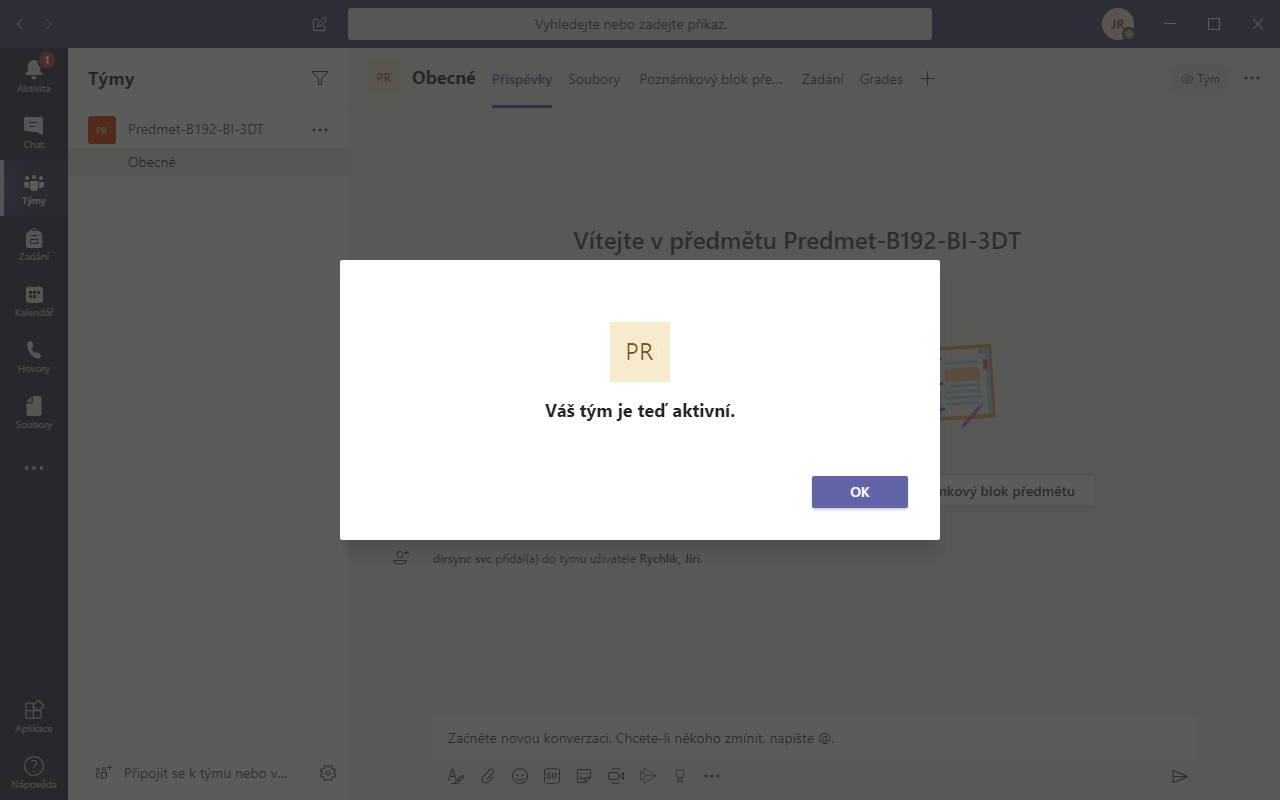
Základní komunikace
Pro komunikaci v daném předmětu můžete použít 2 základní nástroje a to chat (1) a videokonferenci (2).
Možnosti videokonference:
- Záznam online přenosu videa (3)
- Sdílení plochy / konkrétní aplikace (4)
- Sdílení prezentace (5)
- Whiteboard - bílou tabuli pro sdílené kreslení (neuchovává se v záznamu) (6)
Pořízené záznamy videa se vám zobrazí v chatu aplikace automaticky formou odkazu do aplikace Stream (obdoba YouTube).
Pro aktivaci rozhraní videokonference klikněte na (2) a pro její zahájení následně na (7). Od tohoto momentu je přenos zahájen a studenti se můžou do vaší konference připojovat. Seznam připojených studentů vidíte v panelu vpravo po kliknutí na (8). V panelu vpravo můžete vést textovou konverzaci (9). Pro zahájení záznamu, klikněte na (3). Pro sdílení plochy pak (4).
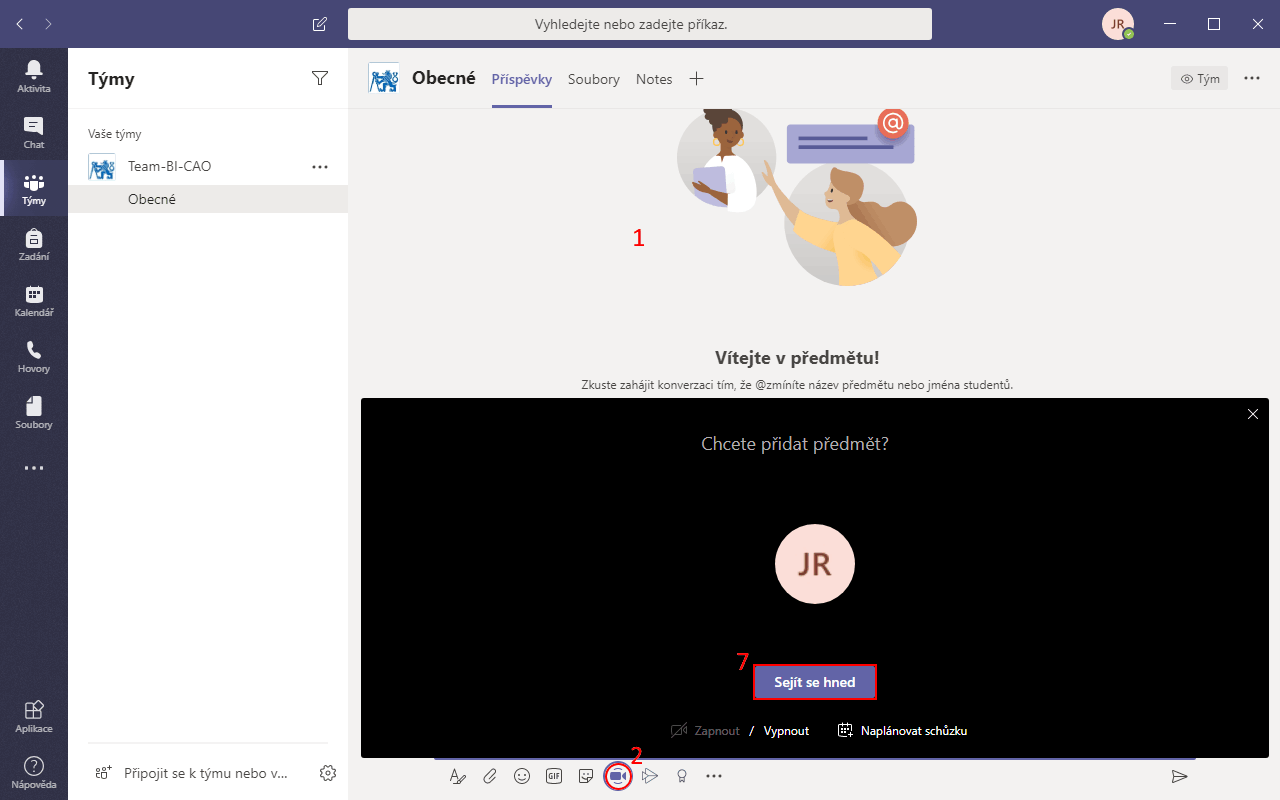
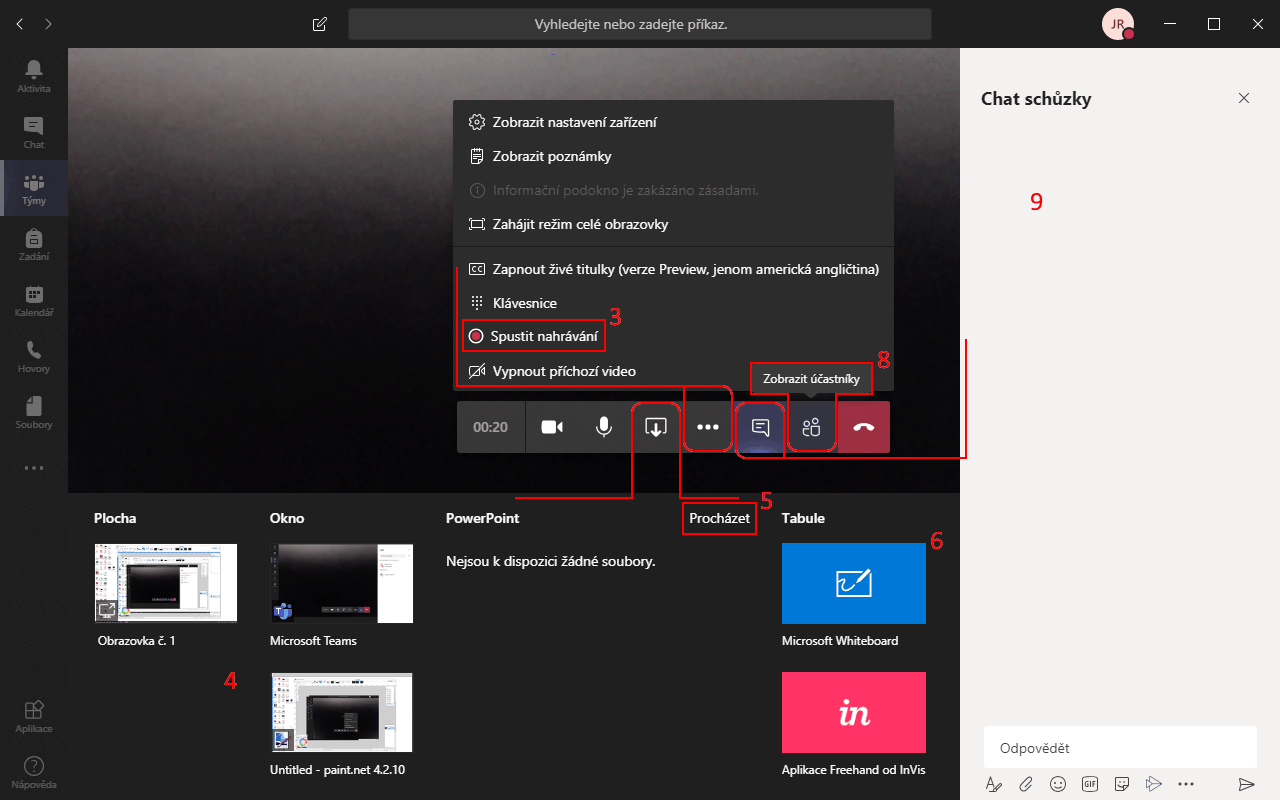
Základní orientace v Teams
Chat
Soukromý chat s přímo vybranými osobami.
Nový chat otevřeme tlačítkem Nový chat (New chat) (1a), s možností dodatečně pozvat účastníka použitím tlačítka Přidat osobu (Add people) vpravo nahoře v rozhraní existující konverzace.
Týmy
Činnost v rámci předmětu, studijní skupiny, cvičení.
V rámci jednotlivých skupin se zobrazují probíhající přednášky v podobě telekonference (2a), s možností se k nim dodatečně připojit a průběžně komunikovat s ostatními účastníky. Telekonferenci novou lze vytvořit tlačítkem kamerky Sejít se hned (Meet now) (2b), na spodním okraji na kartě Příspěvky (Posts).
Soukromé hovory
Soukromé VOIP hovory; aplikace vychází ze Skype.
Ostatní funkce…
Zahrnují mimo jiné sdílení souborů, poznámek a možnost integrace doplňkové aplikace do nové karty (4a).
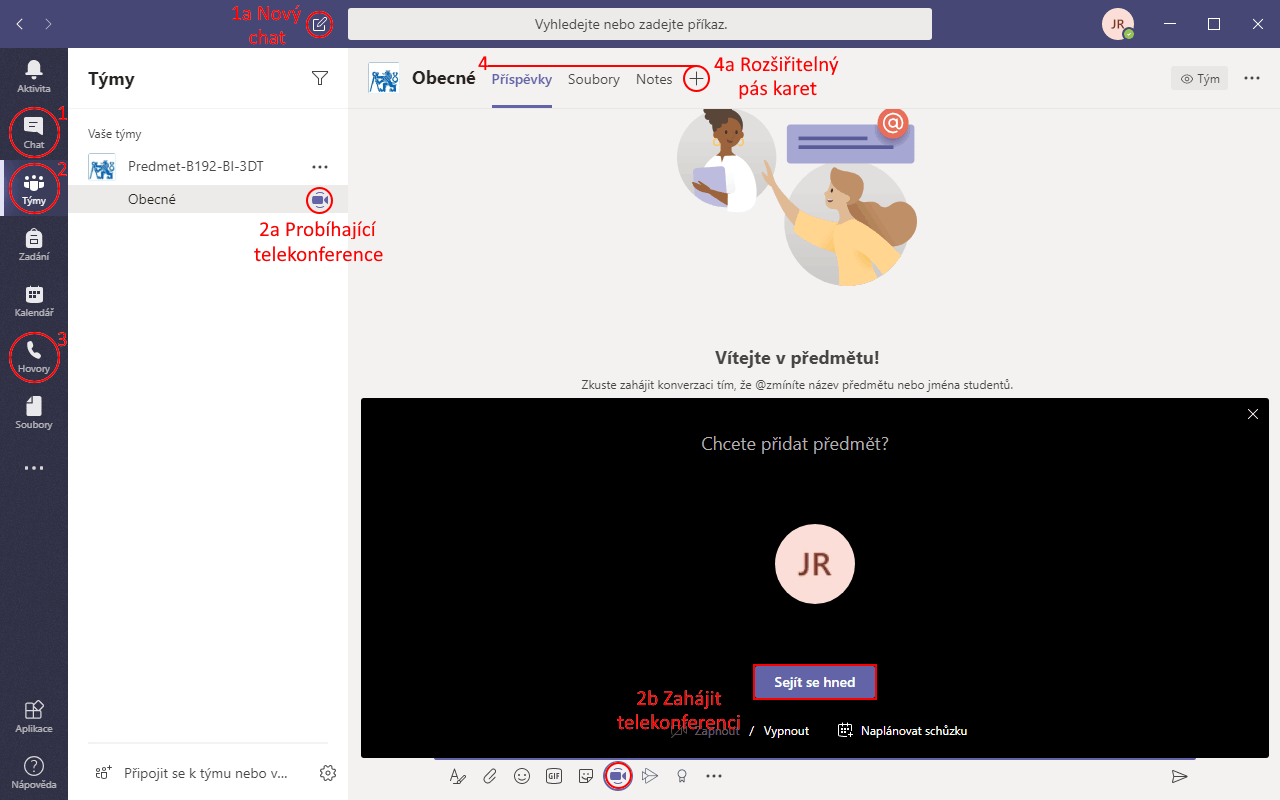
- Viz Účet Microsoft ↩
- Pokud to ale nestačí, je pro plnou funkcionalitu dané aplikace potřebné instalovat její nativní verzi v podporovaném OS (pokud jí daná aplikace disponuje). ↩