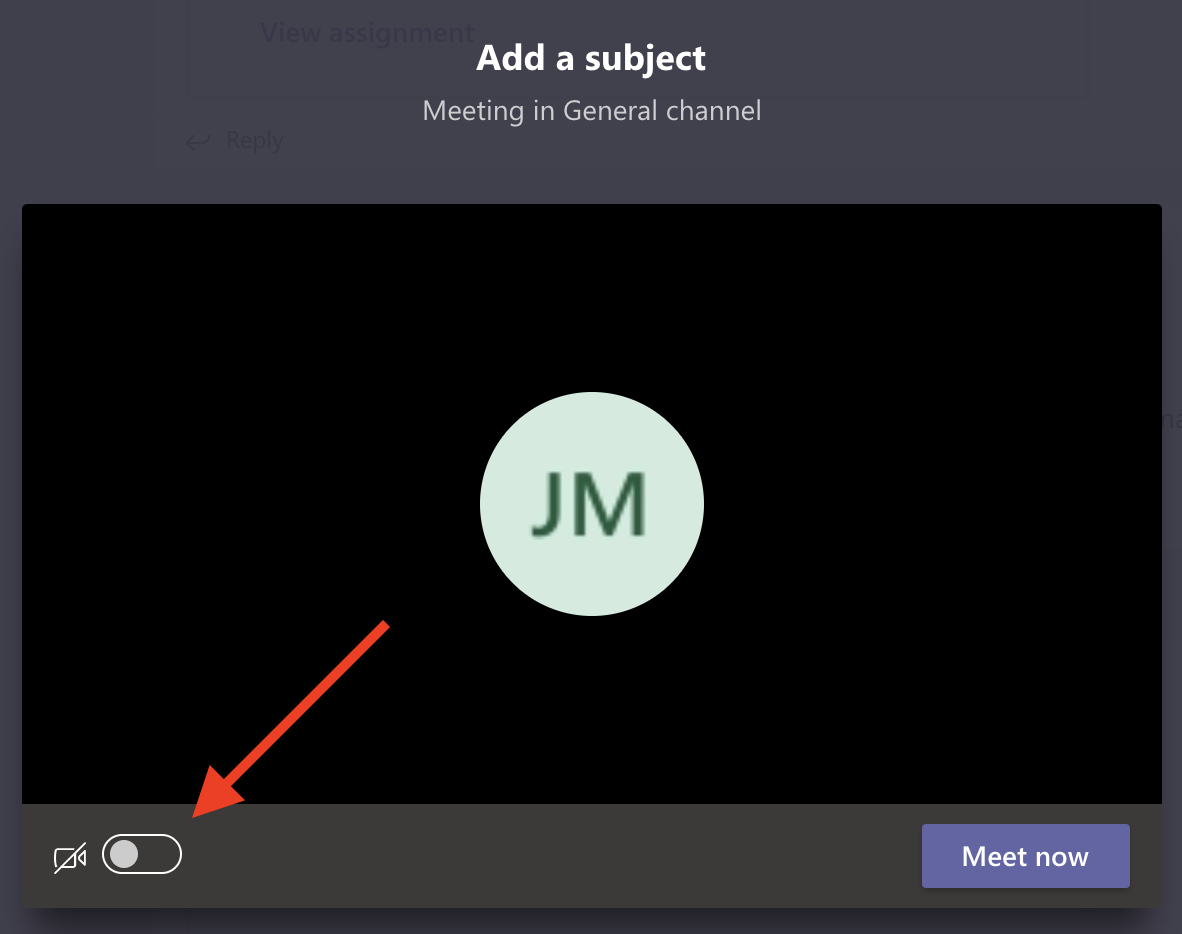Streamování
Upozornění:
Informace k zapůjčování AV techniky
Ve skladu ICT (TH:A-1356), nebo na sekretariátu ICT (TH:A-1336) si můžete zapůjčit techniku potřebnou pro zajištění vaši výuky. Technika je půjčována proti podpisu protokolu.
Záznamy schůzek v MS Teams
Záznamy uskutečněných schůzek naleznete v aplikaci Teams.
- Přejděte do požadovaného kanálu
- V horní liště zvolte Soubory
- Jednotlivé nahrávky se nachází ve složce Recordings (pokud není nastaveno jinak)
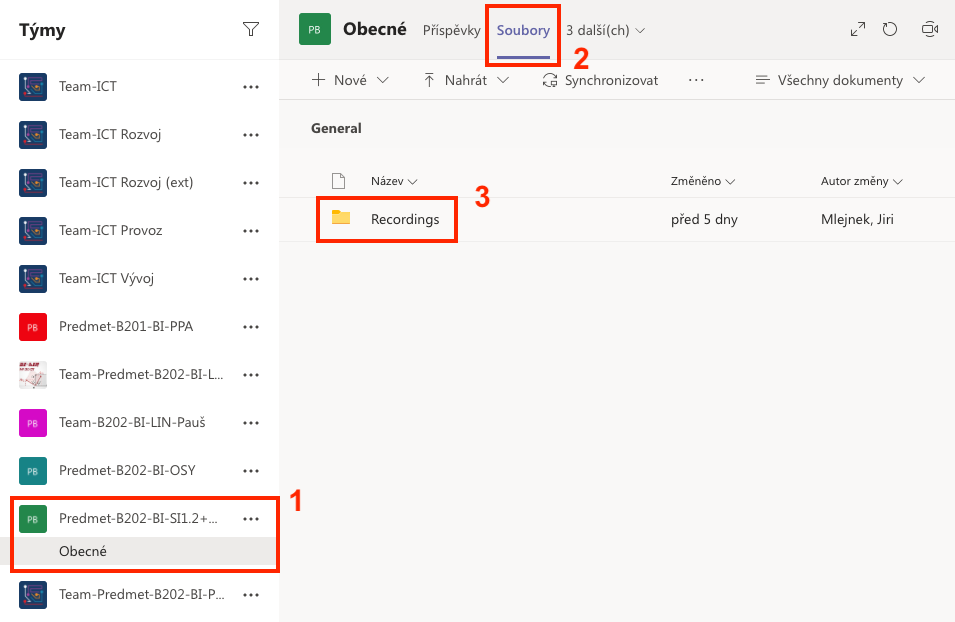
Odkaz na záznam
Odkaz (např. pro uvedení na předmětovou stránku) lze získat následujícím způsobem.
- U konkrétního záznamu (a nebo celé složky Recordings) stiskněte … (tři tečky vedle názvu)
- Zvolte Zkopírovat odkaz
- Ve vyskakovacím okně zvolte možnost SharePoint a odkaz zkopírujte.
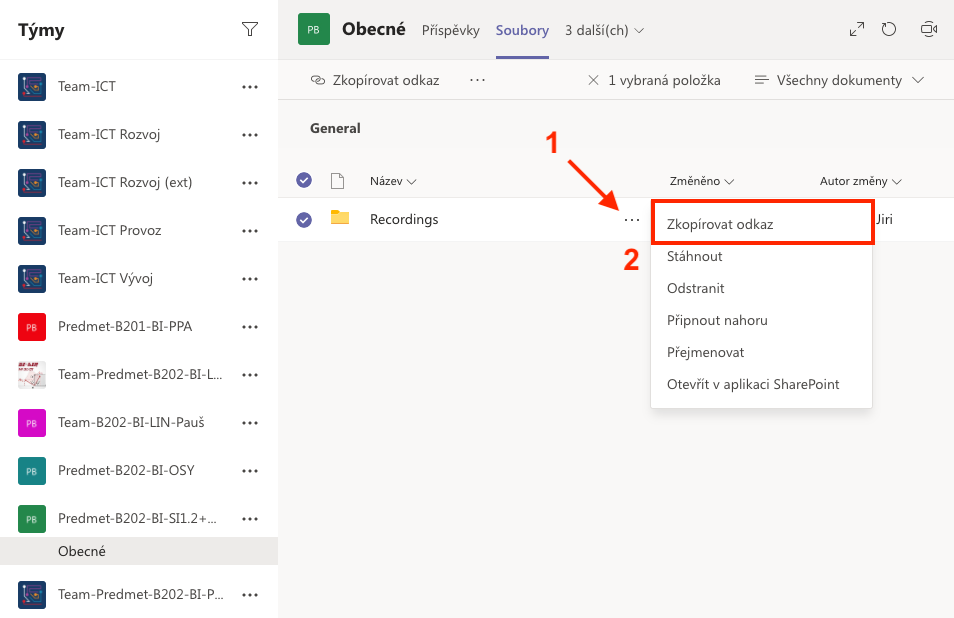
Snímání kamerou
Pro streamování s využitím webkamery (např. tabule snímána webkamerou) je potřeba se držet níže uvedeného postupu. Do všech streamovacích pracovišť byla nainstalována „aplikace Webkamera“, která je dostupná v operačních systémech Windows i Linux. Ze strany přednášejícího tak není potřeba nic nastavovat.
- Spusťte aplikaci Microsoft Teams.
- Spusťte aplikace Webkamera. Postup se liší pro OS Windows a OS Linux. (Nespouštějte aplikaci Webkamera před spuštěním Microsoft Teams!)
- Windows
Zástupce aplikace Webkamera se nachází na ploše.
- Linux
Přejděte na rychlé vyhledávání aplikací (klávesová zkratka Win). Do vyhledávacího pole zadejte
Webkameraa vyberte aplikaci Webkamera.nebo
Nabídka Applications › Sound & Video › Webkamera
Zahajte schůzku. Před zahájením schůzky je potřeba zakázat webkameru!
Pokud nelze webkameru zakázat před spuštění schůzky, tak lze tak učinit i po jejím spuštění (POZOR, webkameru nemůže ve stejný okamžik sdílet vice aplikací).
- Vyberte jednu z možností sdílení obrazovky:
- Sdílet pracovní plochu – v tomto režimu lze snadno přepínat mezi aplikací Webkamera, prezentací, atp.
- Sdílet pouze aplikaci Webkamera – v tomto režimu se sdílí pouze aplikace Webkamera, pokud bude třeba prezentovat něco jiného, musí se sdílení zastavit a znovu přenastavit podle potřeby učitele.
Současně tento způsob umožňuje, aby si učitel libovolně nastavil velikost okna snímaného kamerou – na celou obrazovku, nebo jenom půl, na půl se slajdy apod.
V případě problémů s aplikací Webkamera by mělo stačit pouze danou aplikaci vypnout/zrušit a spustit znovu. Aplikace Webkamera musí být spuštěna/běžet pouze jedna, protože fyzickou kameru smí v daný okamžik využívat pouze jeden program! Vzhled ikony aplikace Webkamera se časem může změnit, až bude sjednocen vzhled a situace se začne stabilizovat.
Podpora k webkameře
Principem je spustit samostatnou aplikaci, která zobrazuje obraz z kamery v okně na obrazovce. Tato aplikace se pak zobrazuje jako kterákoli jiná aplikace v systému na sdílené ploše v rámci spuštěného meetingu/schůzky v programu MS Teams. V případě uloženého záznamu tak bude vidět obraz z kamery jako součást nahrávané sdílené obrazovky způsobem, jak byla nasdílena v aplikaci MS Teams. Současně tento způsob umožňuje, aby si učitel libovolně nastavil velikost okna snímaného kamerou – na celou obrazovku, nebo jenom půl na půl se slajdy apod.
Postup pro nastavení mimo připravené učebny (tj. například v domacích podmínkách)
Tento postup se netýká využití pokročilého SW pro stream (např. OBS apod.).
- Stáhněte a instalujte aplikaci VLC media player (např. viz https://www.videolan.org/vlc/index.cs.html)
- Vytvořte zástupce, případně spusťte aplikaci VLC s následujícími parametry
- Windows
Nahraďte <video-vstup> za identifikátor webkamery v operačním systému.[1]
Windows 64-bit
"C:\Program Files\VideoLAN\VLC\vlc.exe" dshow:// :dshow-vdev="<video-vstup>" :dshow-adev=none :dshow-size=1920x1080 :dshow-aspect-ratio=16\:9 :dshow-fps=30 :live-caching=100Windows 32-bit
"C:\Program Files (x86)\VideoLAN\VLC\vlc.exe" dshow:// :dshow-vdev="<video-vstup>" :dshow-adev=none :dshow-size=1920x1080 :dshow-aspect-ratio=16\:9 :dshow-fps=30 :live-caching=100- Linux
Nahraďte <video-vstup> za konkrétní vstup webkamery (např.
/dev/video0)./usr/bin/vlc v4l2://<video-vstup> :v4l2-dev=<video-vstup> :v4l2-input=0 :v4l2-audio-input=-1 :v4l2-width=1920 :v4l2-height=1080 :v4l2-aspect-ratio=16:9 :v4l2-fps=30 :live-caching=100
V případě potíží kontaktujte helpdesk oddělení ICT.
- Identifikátor webkamery viz Správce zařízení > Kamery > konkrétní webkamera > Detaily > Bus reported device description ↩