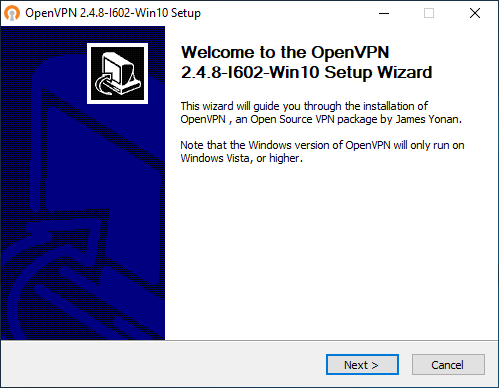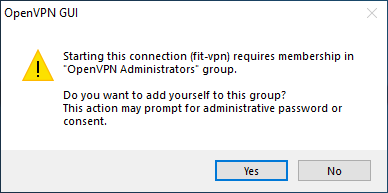Windows 10
- Go to https://openvpn.net/community-downloads/ and download the latest version of the OpenVPN installer for Windows 10 and higher.
- Open the downloaded file and install.
You may receive the User Account Control dialogue that may ask you to enter the administrator password. Click on Yes to confirm.
The installation wizard should start. Close the Readme text file that opened after the installation.
- Start OpenVPN using its desktop shortcut.
OpenVPN will inform you that it didn’t find any connection profile. That’s fine, click on OK
- Download the configuration file for FIT VPN fit-vpn.ovpn
Find the OpenVPN icon (it looks like a screen with a lock) in the system tray (next to the clock, it may be hidden in a drop-down menu), right click on it and select Import file…
- Locate the downloaded file and click on Open
You should see dialogue window File imported successfully; close it by click on OK.
It may happen that you will see write to service pipe failed (or something similiar) instead; OpenVPN should work anyway.
Locate the OpenVPN icon in the system tray, right click on it and select Connect.
The first time you start OpenVPN, you will see dialogue Starting this connection requires membership in “OpenVPN Administrators”; click on Yes. After that, you may receive the User Account Control dialogue that may ask you to enter the administrator password. Click on Yes to confirm.
Now you should be prompted to enter username and password.
Fill your CTU username and FIT Password [1], optionally check Save password and click on OK
If everything went right, the dialog will disappear after few seconds and you’re connected to the VPN.
OpenVPN client should start automatically after logout or system restart – you should see its icon in the system tray. If it doesn’t, start OpenVPN using its desktop shortcut or Start menu.
However, OpenVPN doesn’t connect automatically after start, you have to always click on Connect in the system tray to connect the VPN.
- FIT Password is not CTU Password! You can change your FIT Password in ICT profile. More about FIT Password via FIT password. ↩