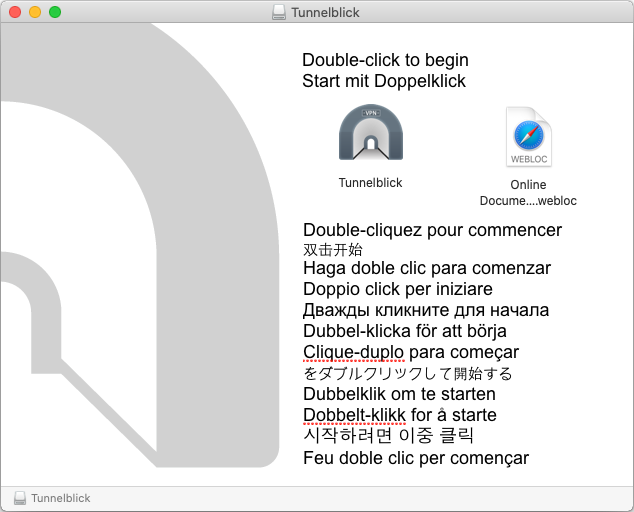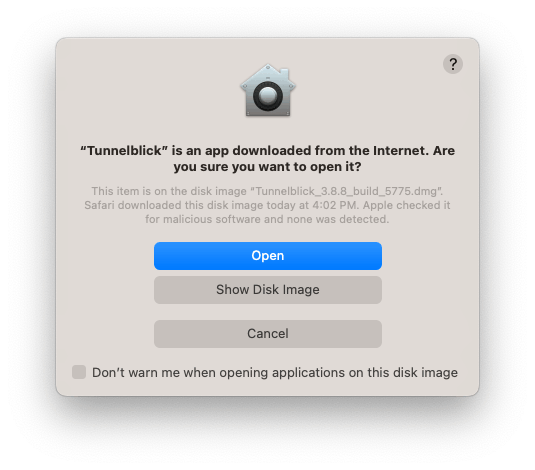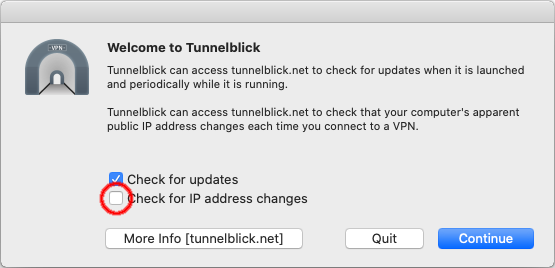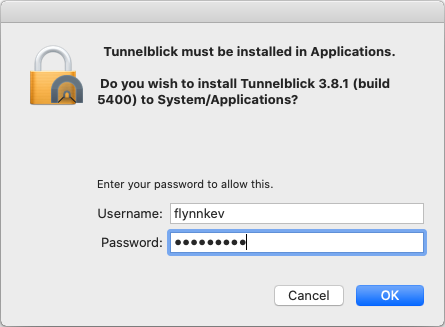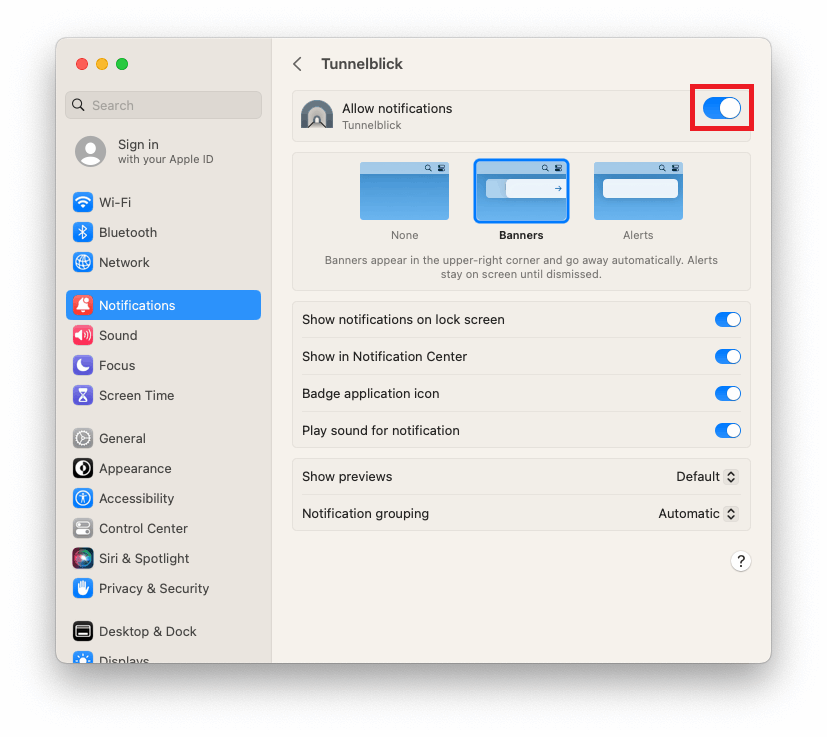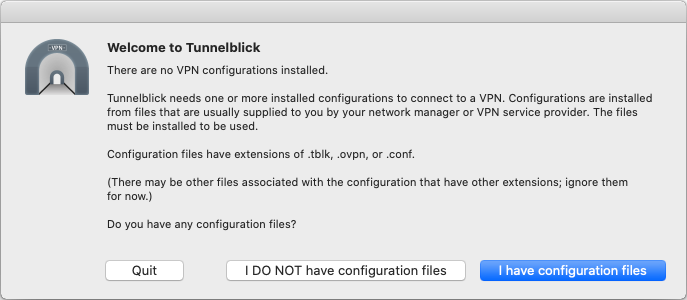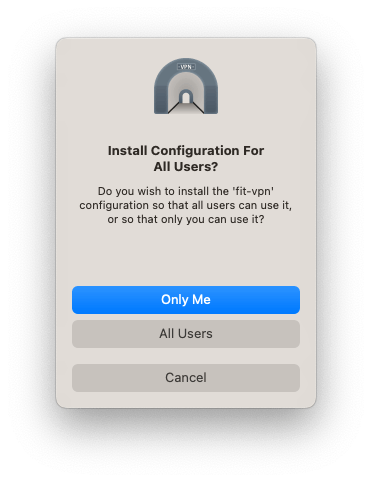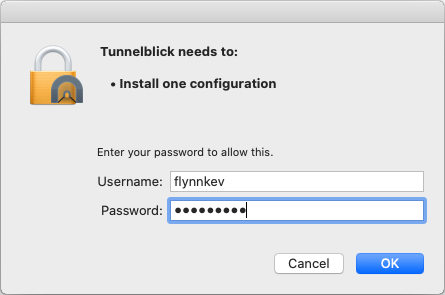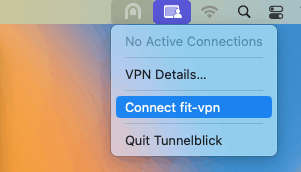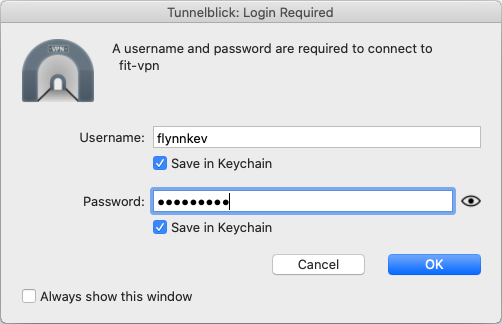macOS
- Go to https://tunnelblick.net/ and download the latest stable release of Tunnelblick.
Open the downloaded DMG file. A window with the Tunnelblick installer will appear. Double click on the Tunnelblick icon.
You may receive a dialogue window asking you if you really want to open Tunnelblick – click on Open
In windows Welcome to Tunnelblick uncheck Check for IP address changes and hit Continue
In order to install Tunnelblick, your system password is required. After filling in your password, click OK
Go to System Settings › Notifications › Tunnelblick and allow Tunnelblick Notifications.
Now you should see another window Welcome to Tunnelblick – click on I have configuration files and then on OK
- Download the configuration file for FIT VPN fit-vpn.ovpn
Open the downloaded file. A window Install Configuration For All Users? should appear – click on Only Me.
Tunnelblick will ask you to enter your password to allow installing the configuration – enter your system password and click on OK
Now the FIT VPN configuration should be installed. Locate Tunnelblick icon in the Menu Bar, click on it and select Connect fit-vpn.
Tunnelblick will ask you to enter username and password – fill your CTU username and FIT Password [1], check Save in Keychain for both and click on OK
If everything went right, you’re connected to the VPN now.
Tunnelblick should start automatically after logout or system restart -- you should see its icon in the Menu Bar.
However, it doesn’t connect automatically after start, you have to always click on Connect fit-vpn in the Menu Bar to connect the VPN.
- FIT Password is not CTU Password! You can change your FIT Password in ICT profile. More about FIT Password via FIT password. ↩